Configuring the Default Start Page for Office 365
If the simulation uses the Office 365 portal to login to the Exchange server, then before beginning the simulation, you need to make sure that the default start page of the Office 365 portal is set to Mail. To achieve this, follow the steps below:
- Open your Chrome browser and connect to the Office 365 portal.
- Login to the portal using an email ID and corresponding access credentials (see Figure 1) that you have configured for the purpose of the simulation. In other words, use any of the email IDs that you have configured for the Exchange Logon Simulator test.
- Once you login successfully, go to the Office 365 Settings page by clicking on the
 icon (indicated by Figure 1).
icon (indicated by Figure 1).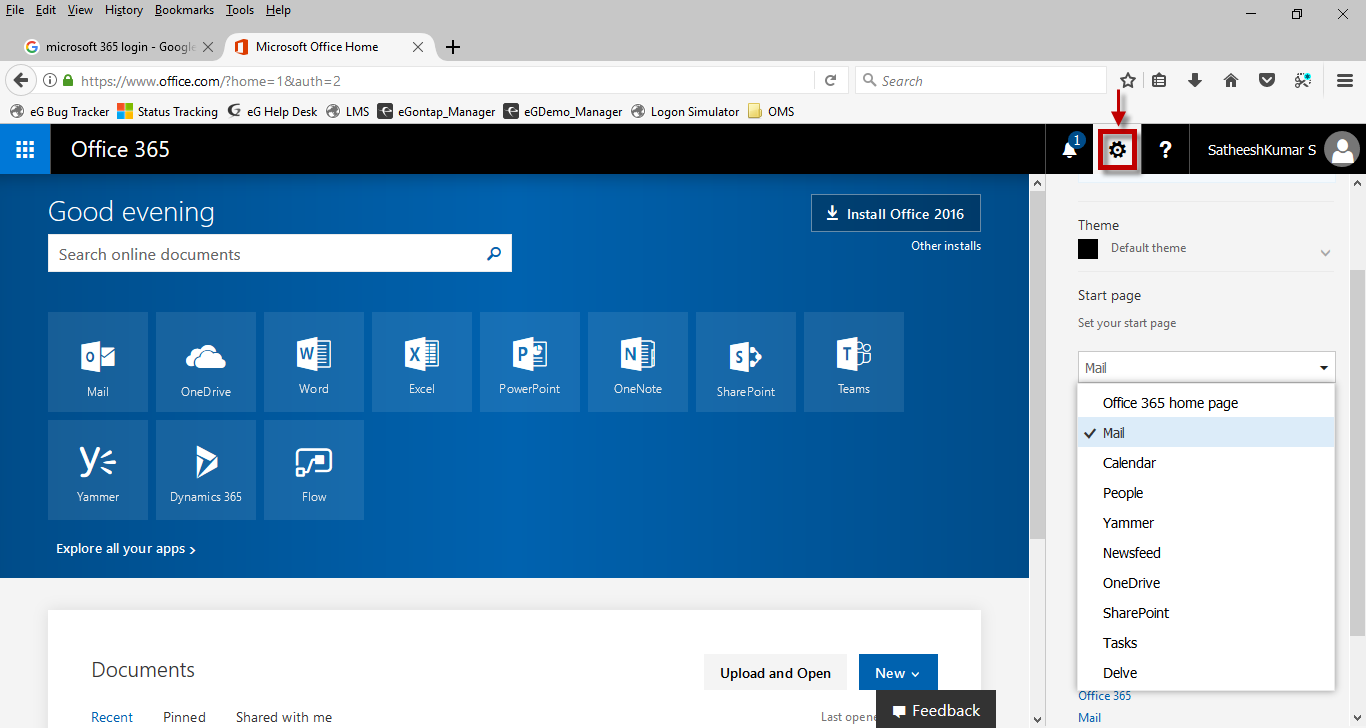 email
email Figure 1 : Clicking on the Settings icon in the Office 365 portal
-
In the Settings page that appears next (see Figure 2), select Mail from the Start page drop-down and click the Save button to save the changes.
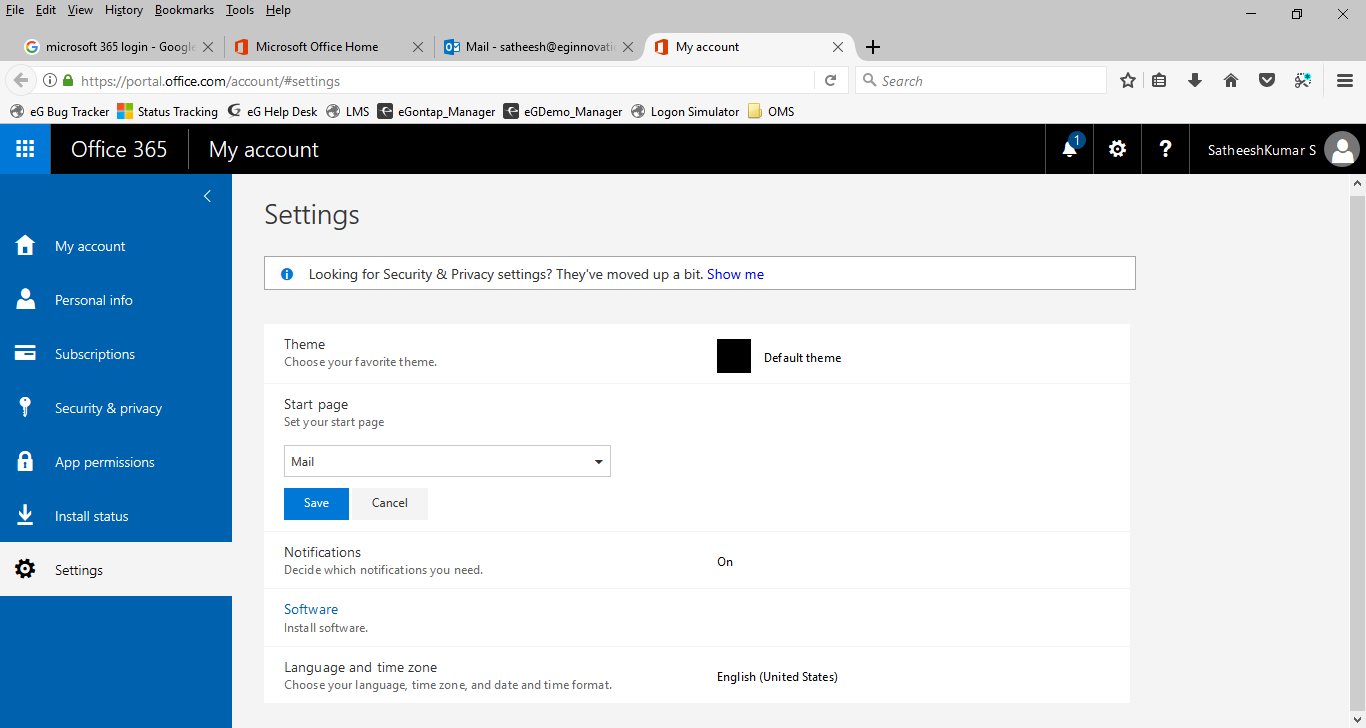
- Repeat steps 2 to 4 for each email ID that has been configured for the Exchange Logon Simulator test.



