Viewing the Managed Infrastructure
The Components at a Glance section of the eG web console will display the auto-managed and manually added component types, and the number of components of each type.
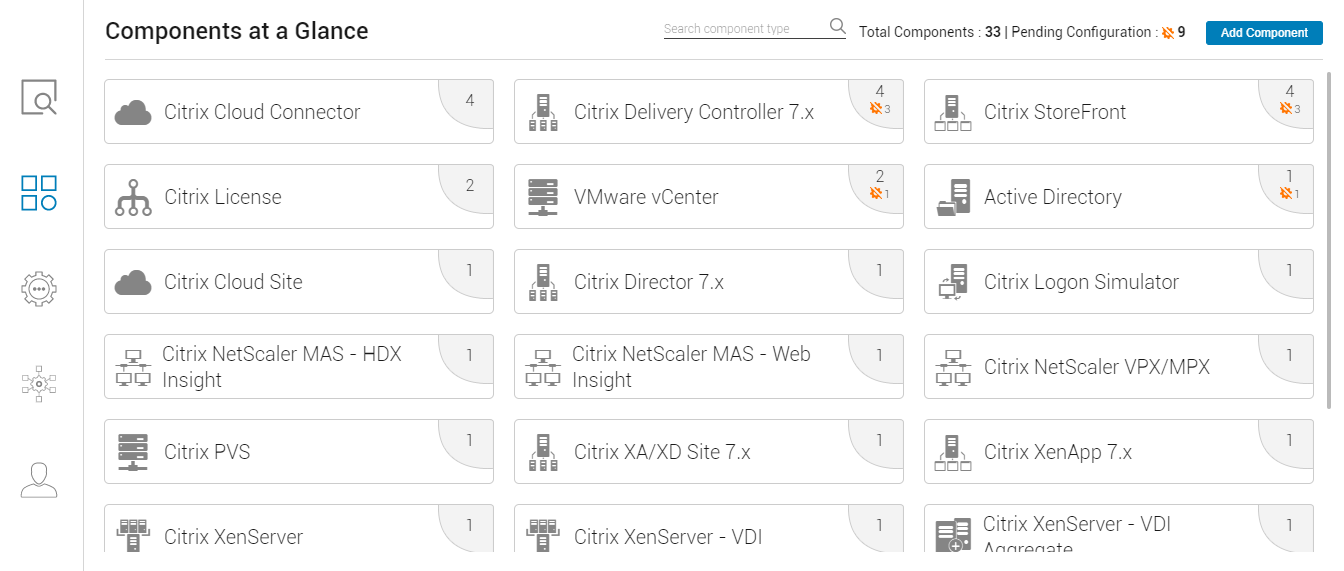
Figure 1 : Viewing the component types that are managed (both automatically and manually)
To add more components for monitoring, click the Add Component button in Figure 1. Using the resulting page, you can add a new component of any type to the eG Enterprise system.
A quick look at Figure 1 will also point you to the number of components of a type that are 'pending configuration'. This count is prefixed by the symbol  . Components 'pending configuration' are those for which one/more tests are still to be configured. Typically, eG Enterprise automatically configures most of the tests that are mapped to managed components. Some tests however may have parameters that a tenant will have to manually configure. Components with such 'unconfigured' test parameters will automatically be counted as components 'pending configuration'.
. Components 'pending configuration' are those for which one/more tests are still to be configured. Typically, eG Enterprise automatically configures most of the tests that are mapped to managed components. Some tests however may have parameters that a tenant will have to manually configure. Components with such 'unconfigured' test parameters will automatically be counted as components 'pending configuration'.
To know which components of a type are pending configuration, first move your mouse pointer over that component type in Figure 1. Figure 2 will then appear, clearly indicating how many components of that type are fully configured and how many are pending configuration.

Figure 2 : Determining the number of components of a type that are fully configured and the count of components pending configuration
To know which components of a type are pending configuration, click on the Unconfigured link, indicated by Figure 2. Figure 3 will then appear listing the components that are still to be configured.

Figure 3 : List of components of the chosen type, which are pending configuration
Likewise, to know which components of a type are fully configured, click on the Configured link in Figure 2. Figure 4 will then appear

Figure 4 : List of fully configured components of a type
Using the icons displayed against a component (see Figure 3 and Figure 4), you can perform any of the following configuration activities:
![]() - Modify the configuration of a component - eg., changing its nick name, port number etc.
- Modify the configuration of a component - eg., changing its nick name, port number etc.
![]() - Configuring tests for the target component
- Configuring tests for the target component
![]() - Setting thresholds for the target component
- Setting thresholds for the target component
![]() - Configuring maintenance policies for the component
- Configuring maintenance policies for the component
![]() - Unmanaging the component
- Unmanaging the component
![]() - Deleting the component
- Deleting the component
![]() - Changing the IP address/host name of the component
- Changing the IP address/host name of the component
You can also add a new component of the chosen type by clicking the Add Component button (in Figure 3 and Figure 4).
For detailed steps on how to add a new component using the eG web console or to perform any of the configuration activities listed above, refer to the Administering eG Enterprise



