Configuring a WebSphere Application Server 6.x to Work with the eG Agent
To monitor a WebSphere Application server 6.x (and above), a specific WebSphere monitoring eG component has to be installed on it. If the WebSphere server to be monitored uses a SOAP connector port for its internal communications, then the egurkha6.ear component will have to be installed on the server. On the other hand, if the target WebSphere server uses an RMI port for communicating internally, then the egurkha6rmi.ear component should be installed on the server. Before installing either of these components on a WebSphere server, do the following:
- Copy the egurkha6.ear (or egurkha6rmi.ear) file from the <EG_INSTALL_DIR>\lib directoy (on Windows; on Unix, this will be /opt/egurkha/lib) to any temporary location on the eG agent host.
- Rename the file in the temporary folder as egurkha.ear.
- Copy the egurkha.ear file back to the <EG_INSTALL_DIR>\lib directoy (on Windows; on Unix, this will be /opt/egurkha/lib).
Then, follow the steps given below to perform the installation.
-
Login to the WebSphere Administrative Console by first accessing the URL: http://<IP/hostname of the WebSphere server>:<WebSpherePort>/, and then providing a valid User ID and Password.

Figure 1 : Logging into the WebSphere administrative console
-
The WebSphere Administrative Console will then appear as depicted by Figure 2.

-
Expand the Applications node in the tree-structure in the left pane of Figure 2, and then click on the Install New Application sub-node within.
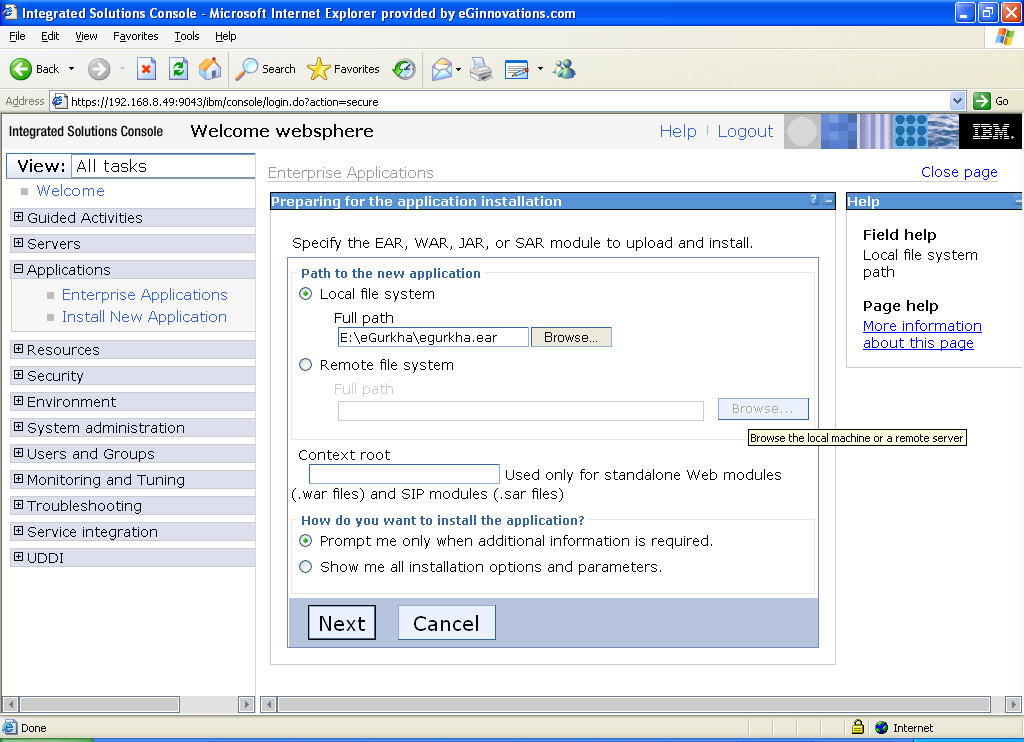
- Figure 3 will then appear. If the egurkha.ear file to be deployed is on the local host, then, select the Local file system option, and then specify the full path to the egurkha.ear application in the Full path text box. On the other hand, if the egurkha.ear file is available on a remote host in the environment, then, pick the Remote file system option and specify the full path to the remote egurkha.ear file in the Full path text box below. Typically, the 'ear' file will be available in the /opt/egurkha/lib directory (on Unix; on Windows, it will be the <EG_INSTALL_DIR>\lib directory). Then, click the Next button in Figure 3.
-
Using Figure 4 that appears next, view the Installation Options, and select the options that you want to enable for your application deployment. Since the default installation settings apply to the egurkha.ear deployment, you need not explicitly enable/disable any specific options in this page. Therefore, simply scroll down the page and click the Next button therein (see Figure 5).

Figure 4 : Viewing the installation options

Figure 5 : Scrolling down the installation options and clicking the Next button
-
When Figure 6 appears, map the egurkha module to the displayed Server, by selecting the check box corresponding to the egurkha module and clicking the Next button.

-
Then, to map the egurkha web module to the default selection in the Virtual Host drop-down, select the check box corresponding to the egurkha module in Figure 7, and click the Next button. This will ensure that the egurkha web module is installed on the default virtual host.

Figure 7 : Mapping the egurkha web module with a virtual host
-
Next, a summary of your specifications for egurkha.ear deployment will appear (see Figure 8). Scroll down the summary to click the Finish button.

Figure 8 : Viewing a summary of your installation specifications

Figure 9 : Scrolling down the summary and clicking the Next button
-
This will trigger the deployment of the egurkha application. Figure 10 indicates the status of the installation.

-
Scroll down Figure 10 to determine whether the egurkha application was successfully deployed or not. If application deployment is successful, a message to that effect will appear here (see Figure 11).

Figure 11 : A message indicating that the egurkha application has been successfully installed
- Then, proceed to save the egurkha application. The first step towards this is to save the changes to the master configuration. Before saving the master configuration, you may want to review the changes effected on it. For this, click the Review link in Figure 11.
-
Figure 12 will then appear displaying the Total number of changed documents. To view the list of documents that changed, expand the Total changed documents node (see Figure 13).

Figure 12 : Viewing the total number of changed documents

-
Scroll down Figure 13 to review the complete list of changes. Finally, click the Save button in Figure 14 to save the changes.

-
Now, proceed to start the egurkha application. For that, first, click on the Enterprise Applications node in the tree-structure in the left panel of Figure 14. The list of installed applications will then appear in the right panel. Select the check box corresponding to the egurkha application and click the Start button therein to start it (see Figure 15).

-
Once the application is started, a message to that effect will appear as depicted by Figure 16 below.

Figure 16 : A message indicating that the egurkha application has started successfully
- Finally, log out of the admin console.



