Installing eG Java BTM on an Oracle WebLogic Server
The steps for deploying the eG Java BTM on a WebLogic server will differ based on the what type of server is being monitored - whether an Admin server or a server instance. The following steps explain how to deploy the eG Java BTM when the target WebLogic server is monitored in an agent-based manner.
BTM-Enabling a WebLogic Server Managed in an Agent-based Manner
Follow the steps below to BTM-enable a WebLogic Admin Server that is managed in an agent-based manner:
- Login to the WebLogic server.
- Open a browser on the server, connect to the eG manager, and login to the eG admin interface.
- Manage the WebLogic server as a separate component using the eG administrative interface. When managing, make sure you set the Agentless flag unchecked.
- Next, follow the Agents -> BTM Profiler Download menu sequence in the eG admin interface.
-
Figure 1 will appear listing the servers that can be instrumented for APM by eG. In this list, locate the WebLogic Admin server that you want to BTM-enable. Once you locate the server, click the Copy JVM icon corresponding to that server.

Figure 1 : Locating the WebLogic Admin Server that is to be BTM-enabled
-
Figure 2 will then appear. Click on the Copy button to Figure 2 to copy the JVM options displayed therein to a text editor or clip board.

- Next, navigate to the <WEBLOGIC_HOME_DIR>\bin directory and edit the setDomainEnv.bat file (on Windows; on Unix systems, this will be the setDomainEnv.sh file).
-
Look for the JAVA_OPTIONS setting in the file. Once you find it, append the code block you copied to the editor/clip board at step 6 above, to the JAVA_OPTIONS setting, as indicated by Figure 3. When doing so, make sure you replace the <<EGURKHA_AGENT_HOME>> tag in the entry with the actual install directory of the eG agent deployed on the WebLogic server.

Figure 3 : Setting JAVA_OPTIONS for the WebLogic Admin server
- Save the file, stop the Admin server, and start it.
Follow the steps below to BTM-enable a WebLogic server/instance that is managed in an agent-based manner:
- Login to the WebLogic server.
- Open a browser on the server, connect to the eG manager, and login to the eG admin interface.
- Manage the WebLogic server as a separate component using the eG administrative interface. When managing, make sure you set the Agentless flag unchecked.
- Next, follow the Agents -> BTM Profiler Download menu sequence in the eG admin interface.
-
Figure 1 will appear listing the servers that can be instrumented for APM by eG. In this list, locate the WebLogic server/instance that you want to BTM-enable. Once you locate the server, click the Copy JVM icon corresponding to that server.

Figure 4 : Locating the WebLogic server/instance that is to be BTM-enabled
-
Figure 5 will then appear. Click on the Copy button to Figure 5 to copy the JVM options displayed therein to a text editor or clip board.

Figure 5 : Copying JVM options for a WebLogic server/instance
-
Next, proceed to BTM-enable the target WebLogic server/instance. This can be achieved using either of the following approaches:
- Using the WebLogic server console;
- By editing the setDomainEnv file on the server/instance
-
To use the WebLogic server console, do the following:
- First, login to the console.
-
Then, navigate to the Servers sub-node under the Environment node in the tree-structure in the left panel of the console (see Figure 6).

Figure 6 : Selecting the WebLogic server/instance to be BTM-enabled from the console
-
From the list of servers displayed in the right panel, select the server/instance you want to BTM-enable. When Figure 7 appears, click on the Server Start tab page therein to open it. Then, in the Arguments section, paste the JVM options you copied at step 5 above. When doing so, make sure you replace the <<EGURKHA_AGENT_HOME>> tag in the entry with the actual install directory of the eG agent deployed on the WebLogic server.
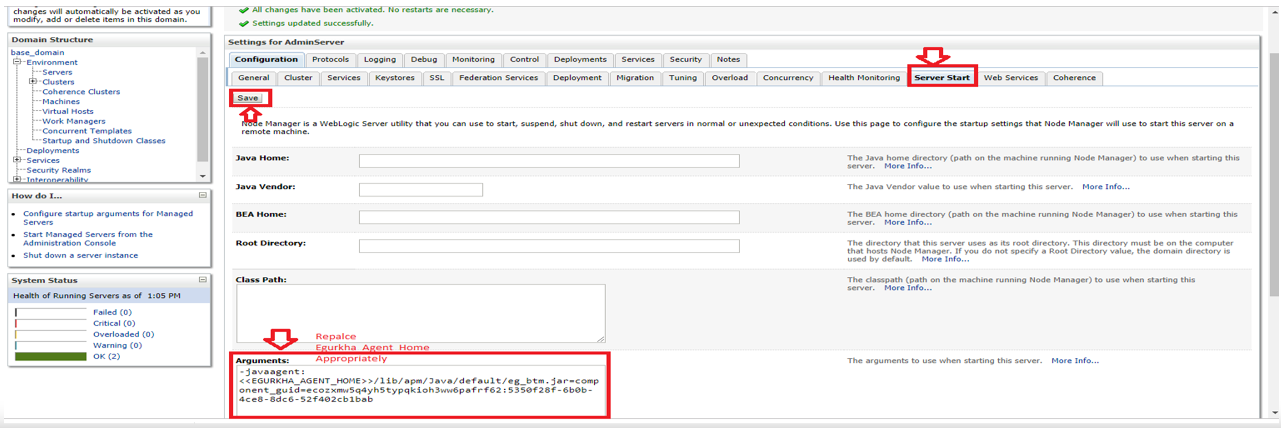
Figure 7 : Configuring JVM options in the Server Start tab page
- Then, save the changes by clicking on the Save button, as indicated by Figure 7.
- Finally, stop and start the server for the changes to take effect.
-
You can also BTM-enable a server/instance by editing the startup script of the target server/instance. For that, follow the steps below:
- First, open the setDomainEnv.bat file (on Windows; on Unix systems, this will be the setDomainEnv.sh file).
-
Look for 'set JAVA_OPTIONS=' in the file, and append the code block you copied to the clip board at step 5 above to the JAVA_OPTIONS specification (see Figure 8).

Figure 8 : Editing the setDomainEnv file of the target server/instance to BTM-enable it
- Then, save the file.
- Finally, stop and start the target server/instance.
Verifying Whether/Not the WebLogic Server is Successfully BTM-Enabled
Once the –javaagent JVM option is added and server is restarted, look for the following.
- Open the application server’s standard output log file. Typically, this is the AdminServer.log file, which you will find in the C:\Oracle\Middleware\Oracle_Home\user_projects\domains\base_domain\servers\AdminServer\logs directory.
-
Check for the presence of strings “[eG BTM]” and “BTM is ENABLED” in application server’s standard output. If the aforesaid text strings are found in the log file (as depicted by Figure 9), it implies that the –javaagent entry is taken and BTM is successfully enabled.

Figure 9 : Verifying whether/not the WebLogic server has been successfully BTM-enabled



