Windows Service Status - OS Test
In some virtual environments, administrators may want to mandate the availability of a set of Windows services on all Windows virtual desktops. In such environments, to ensure uninterrupted access to the mandatory services, administrators need to check the availability of the services on every virtual desktop. To cater to this need, this test allows administrators to configure only the mandatory services of their choice for monitoring. This way, administrators can closely monitor the availability of the services of their interest and instantly know the number of services that are not available/running (if available) on the Windows virtual desktop.
This test does not only reveal the availability of services, that have been configured for monitoring, on each virtual desktop but also reports the count of available services based on their startup types. This helps administrators to know if the automatic services have started and are running on the virtual desktop as configured. If not, administrators can rapidly initiate the remedial measures to start the services quickly before it impacts overall performance of the virtual desktop and the user experience on the virtual desktop. Furthermore, administrators can use the detailed diagnosis provided by this test to know the details of the configured services that are present and inactive on each Windows virtual desktop.
This test is disabled by default. To enable the test, go to the enable / disable tests page using the menu sequence : Agents -> Tests -> Enable/Disable, pick the desired Component type, set Performance as the Test type, choose the test from the disabled tests list, and click on the < button to move the test to the ENABLED TESTS list. Finally, click the Update button.
Target of the test : A KVM/ KVM VDI
Agent executing the test : A remote agent
Output of the test : one set of results will be reported for every Windows virtual desktop on the KVM/ KVM VDI server.
| Parameter | Description |
|---|---|
|
Test Period |
How often should the test be executed. |
|
Host |
The IP address of the host for which this test is to be configured. |
|
Port |
The port at which the host listens. By default, this is NULL. |
|
Exclude VMs |
Administrators of some virtualized environments may not want to monitor some of their less-critical VMs - for instance, VM templates - both from 'outside' and from 'inside'. The eG agent in this case can be configured to completely exclude such VMs from its monitoring purview. To achieve this, provide a comma-separated list of VMs to be excluded from monitoring in the Exclude VMstext box. Instead of VMs, VM name patterns can also be provided here in a comma-separated list. For example, your Exclude VMs specification can be: *xp,*lin*,win*,vista. Here, the * (asterisk) is used to denote leading and trailing spaces (as the case may be). By default, this parameter is set to none indicating that the eG agent obtains the inside and outside views of all VMs on a virtual host by default. By providing a comma-separated list of VMs/VM name patterns in the Exclude VMs text box, you can make sure the eG agent stops collecting 'inside' and 'outside' view metrics for a configured set of VMs. |
|
Ignore VMs Inside |
Administrators of some high security VMware environments might not have permissions to internally monitor one/more VMs. The eG agent can be configured to not obtain the 'inside view' of such ‘inaccessible’ VMs using the Ignore VMs Inside View parameter. Against this parameter, you can provide a comma-separated list of VM names, or VM name patterns, for which the inside view need not be obtained. For instance, your Ignore VMs Inside View specification can be: *xp,*lin*,win*,vista. Here, the * (asterisk) is used to denote leading and trailing spaces (as the case may be). By default, this parameter is set to none indicating that the eG agent obtains the inside view of all VMs on a KVM host by default. Note: While performing VM discovery, the eG agent will not discover the operating system of the VMs configured in the Ignore VMs Inside View text box. |
|
Ignore WINNT |
By default, the eG agent does not support the inside view for VMs executing on Windows NT operating systems. Accordingly, the Ignore WINNT flag is set to Yes by default. |
|
Inside View using |
By default, this test communicates with every VM remotely and extracts “inside view” metrics. Therefore, by default, the Inside View Using flag is set to Remote connection to VM (Windows). Typically, to establish this remote connection with Windows VMs in particular, eG Enterprise requires that the eG agent be configured with domain administrator privileges. In high-security environments, where the IT staff might have reservations about exposing the credentials of their domain administrators, this approach to extracting “inside view” metrics might not be preferred. In such environments therefore, eG Enterprise provides administrators the option to deploy a piece of software called the eG VM Agent on every Windows VM; this VM agent allows the eG agent to collect “inside view” metrics from the Windows VMs without domain administrator rights. Refer to Configuring the Remote Agent to Obtain the Inside View of Windows VMs, using the eG VM Agent for more details on the eG VM Agent. To ensure that the “inside view” of Windows VMs is obtained using the eG VM Agent, set the Inside View Using flag to eG VM Agent (Windows). Once this is done, you can set the Domain, Admin User, and Admin Password parameters to none. |
|
Domain, Admin User, Admin Password, and Confirm Password |
By default, this test connects to each virtual guest remotely and attempts to collect “inside view” metrics. In order to obtain a remote connection, the test must be configured with user privileges that allow remote communication with the virtual guests. The first step towards this is to specify the Domain within which the virtual guests reside. The Admin User and Admin Password will change according to the Domain specification. Discussed below are the different values that the Domain parameter can take, and how they impact the Admin User and Admin Password specifications:
|
|
Report By User |
For the KVM server monitoring model, the Report By User flag is set to No by default, indicating that by default, the guest operating systems on the KVM server are identified using the hostname specified in the operating system. On the other hand, while monitoring KVM VDI environments, this flag is set to Yes by default; this implies that in case of VDI servers, by default, the guests will be identified using the login of the user who is accessing the guest OS. In other words, in VDI environments, this test will, by default, report measures for every username_on_virtualmachinename. |
|
Report Powered OS |
This flag becomes relevant only if the Report By User flag is set to ‘Yes’. If the Report Powered OS flag is set to Yes (which is the default setting), then this test will report measures for even those VMs that do not have any users logged in currently. Such guests will be identified by their virtualmachine name and not by the username_on_virtualmachinename. On the other hand, if the Report Powered OS flag is set to No, then this test will not report measures for those VMs to which no users are logged in currently. |
|
Services |
Provide a comma-separated list of services that need to be monitored by this test. When configuring a service name to exclude, make sure that you specify the Display Name of the service, and not the service Name you see in the Services window on your Windows virtual desktop. For example, Citrix Desktop Service,Citrix Encryption Service,Citrix Device Redirector Service,Client License Service (ClipSVC). |
|
DD Frequency |
Refers to the frequency with which detailed diagnosis measures are to be generated for this test. The default is 1:1. This indicates that, by default, detailed measures will be generated every time this test runs, and also every time the test detects a problem. You can modify this frequency, if you so desire. Also, if you intend to disable the detailed diagnosis capability for this test, you can do so by specifying none against DD frequency. |
|
Detailed Diagnosis |
To make diagnosis more efficient and accurate, the eG Enterprise embeds an optional detailed diagnostic capability. With this capability, the eG agents can be configured to run detailed, more elaborate tests as and when specific problems are detected. To enable the detailed diagnosis capability of this test for a particular server, choose the On option. To disable the capability, click on the Off option. The option to selectively enable/disable the detailed diagnosis capability will be available only if the following conditions are fulfilled:
|
| Measurement | Description | Measurement Unit | Interpretation |
|---|---|---|---|
|
Services configured |
Indicates the total number of services that have been configured for monitoring against the Services parameter. |
Number |
|
|
Services present |
Indicates how many services that have been configured for monitoring are actually present on this Windows virtual desktop. |
Number |
|
|
Automatic services present |
Indicates how many services, with startup type as automatic, that have been configured for monitoring are actually present on this virtual desktop. |
Number |
The detailed diagnosis of this measure lists the services (with startup type as automatic) that are currently present on the virtual desktop. |
|
Automatic services not running |
Indicates how many services, with startup type as automatic, that have been configured for monitoring are not running on this Windows virtual desktop. |
Number |
Use the detailed diagnosis of this measure to determine which services (with startup type as automatic) are not currently running on the virtual desktop. |
|
Manual services present |
Indicates how many services, with startup type as manual, that have been configured for monitoring are actually present on this Windows virtual desktop. |
Number |
The detailed diagnosis of this measure lists the services (with startup type as manual) that are currently present on the virtual desktop. |
|
Manual services not running |
Indicates how many services, with startup type as manual, that have been configured for monitoring are not running on this Windows virtual desktop. |
Number |
Use the detailed diagnosis of this measure to determine which services (with startup type as manual) are not currently running on the virtual desktop. |
|
Total services not running |
Indicates the total number of Windows services, that have been configured for monitoring, are not currently running on this Windows virtual desktop. |
Number |
This measure is the sum of Automatic services not running and Manual services not running measures. |
The detailed diagnosis of the Automatic services present measure lists the display name, current status and startup type of the services, and the complete path to the executable that controls the services.
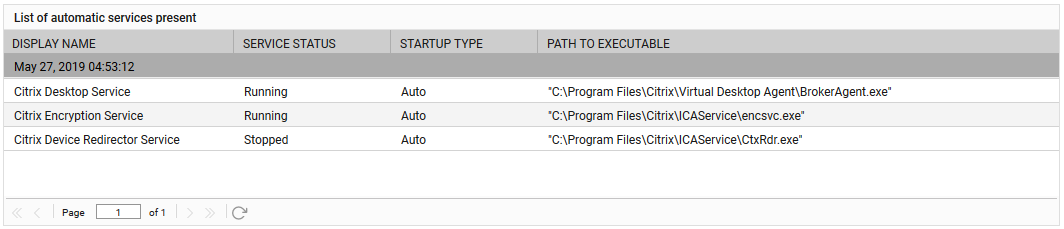
Figure 1 : The detailed diagnosis of the Automatic services present measure
The detailed diagnosis of the Automatic services not running measure lists the display name, current status and startup type of the services, and the complete path to the executable that controls the services.

Figure 2 : The detailed diagnosis of the Automatic services not running measure
The detailed diagnosis of the Manual services present measure lists the display name, current status and startup type of the services, and the complete path to the executable that controls the services.

Figure 3 : The detailed diagnosis of the Manual services present measure
The detailed diagnosis of the Manual services not running measure lists the display name, current status and startup type of the services, and the complete path to the executable that controls the services.

Figure 4 : The detailed diagnosis of the Manual services not running measure
