Downloading and Installing eG VM Agent
To download and install the VM agent on a physical desktop, administrators should first make sure that the VM agent packages that correspond to the physical desktops in the target environment are accessible from the eG manager console. For that, the administrators should do the following:
- Login to the system hosting the eG manager as a user with administrative privileges.
- From a browser, connect to the URL: https://www.eginnovations.com/eval<latest_version_number>/VMAgentPackages
- In this location, you will find a set of zip files. Each zip file is a VM agent package that corresponds to different operating systems on which an eG VM agent can be installed.
-
Download the agent packages / zip files that correspond to the operating system running on the physical desktop to any folder on the eG manager host. The available VM agent packages are as follows:
-
VmAgent.zip for 32-bit Windows hosts
-
VmAgent_x64.zip for 64-bit Windows hosts
-
VmAgent_Linux.tar for 32-bit Linux hosts
-
VmAgent_Linux_x64.tar for 64-bit Linux hosts
-
-
Copy the downloaded packages to the <EG_INSTALL_DIR>/manager/agents/VM/Latest folder.
If the host to which you have downloaded the package is the target physical desktop for VM agent installation, then login to that host. On the other hand, if you want to install the VM agent on a host different from the one on which the package has been downloaded, then first copy the agent package to any location on the target desktop. Then, login to that host.
You can now proceed to install the VM agent using the procedure discussed below:
-
Using a browser, connect to the URL of the eG management console and login as a user with administrative privileges.
-
The Components at a Glance page will be displayed upon logging into the eG manager console. Now, click on the Discover/Monitor option in the side navigation menu. This will display the list of categories that can be used to discover/monitor servers/applications using eG Enterprise in the right panel (see Figure 1).
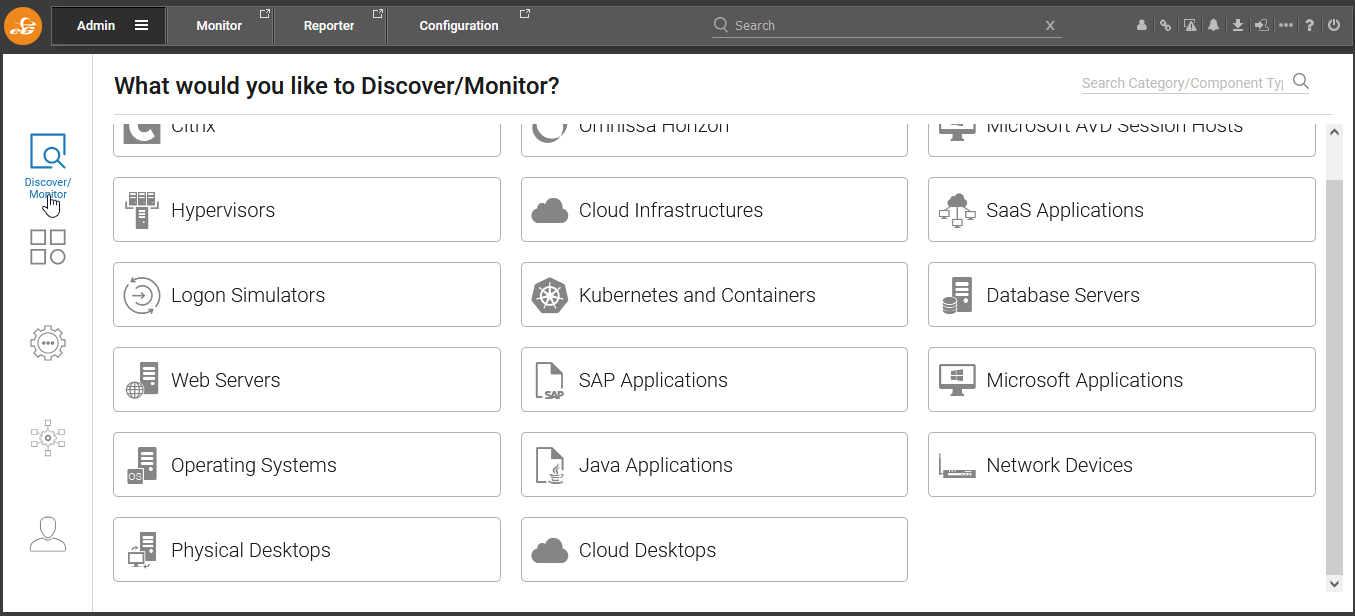
-
In Figure 1, click on the Physical Desktops tile. This will invoke Figure 2 where you should configure the details to monitor the Physical Desktop Group.
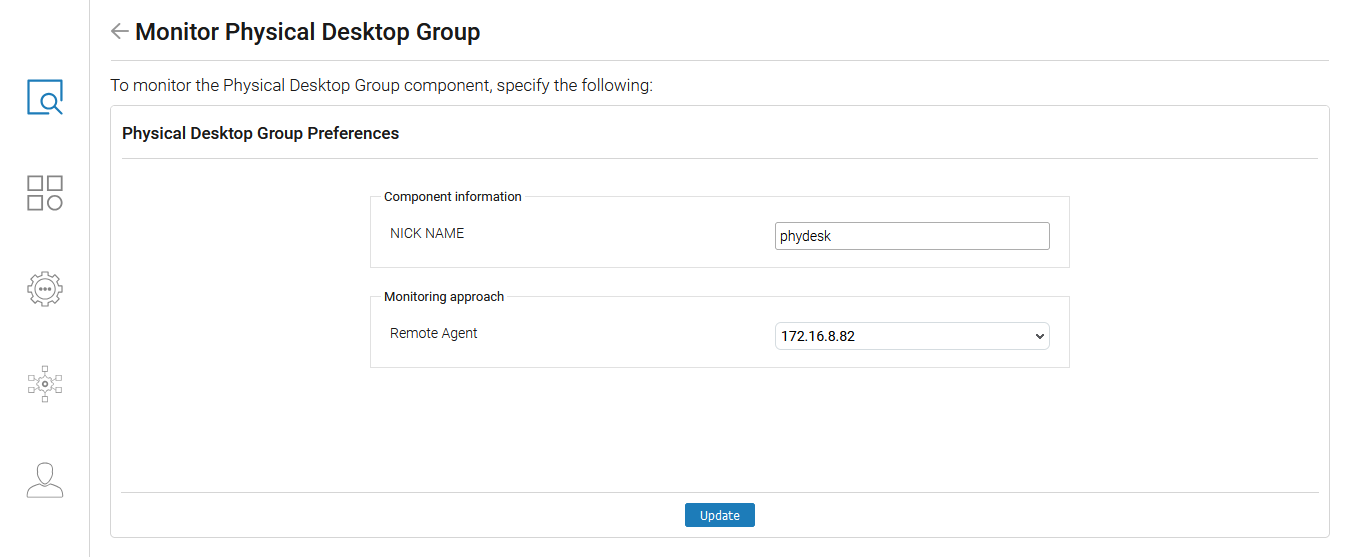
-
Specify the nick name for the target Physical Desktop Group in the nick name field and also select the Remote Agent from the drop-down list as shown in Figure 2. Then, click on the Update button to save the configuration. Next, the managed component will be displayed as shown in Figure 3.
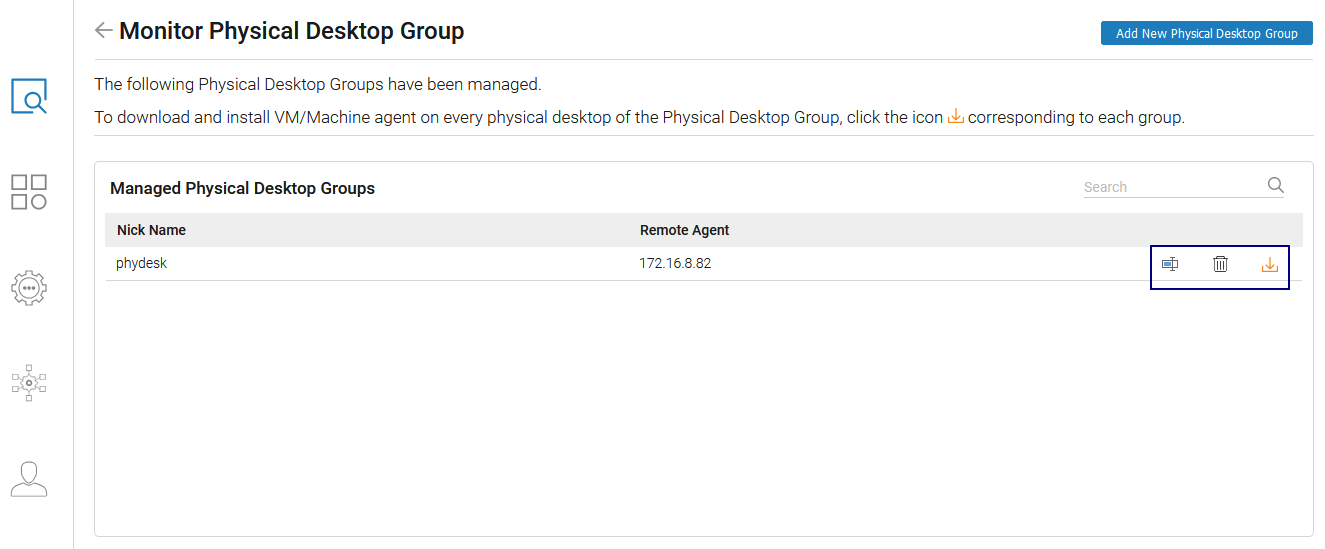
-
To download the VM agent, click on the
 icon in Figure 3. Figure 4 will then appear.
icon in Figure 3. Figure 4 will then appear.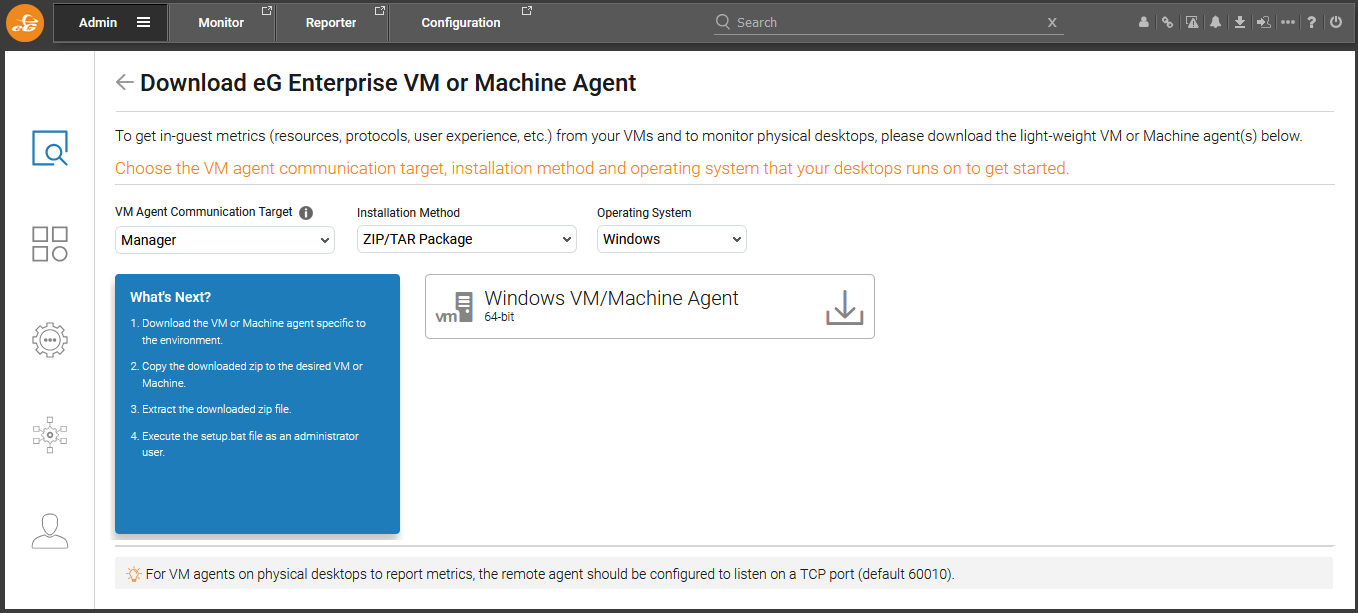
-
From Figure 4, you can download the VM agent executable which you wish to install on the desktop by clicking on a specific tile. By default, the Manager option is selected from the VM Agent Communication Target list indicating that the VM agent will communicate with the manager to figure out the details of the remote agent to which it should report to. However, choosing the Remote Agent option will ensure that the VM agent directly communicates to the remote agent.
-
Next, select the Installation Method. The VM agent can be installed using any of the following methods:
-
Using ZIP/TAR Package for Agent Installation
-
Using the Command line
Using ZIP/TAR Package for VM Agent Installation
To use this option, follow the steps below:
-
Open the folder to which the zip file has been copied/downloaded, and extract the contents of the file.
-
Next, to install the eG agent on a Windows host silently, open Windows explorer and go to the folder to which the contents of the zip file have been extracted.
-
Right-click on the setup.bat file in that folder, and click the Run as administrator option in the shortcut menu that pops up.
-
This will automatically install the VM agent on the target desktop. This agent will automatically report metrics to the remote agent.
-
You can also execute the setup.bat file from the command prompt. To achieve this, do the following:
-
In the target desktop, run the command prompt as an administrator.
-
Go to the command prompt and navigate to the extracted folder where the setup.bat file is available.
-
Run the following command:
setup.bat
-
The following message will appear on the command prompt window once the VM Agent is successfully installed on the desktop.

Figure 5 : The message stating successful installation of the VM agent
-
Using the Command Line to Install the VM Agent
For this, you need to execute the PowerShell script (for Windows) / Curl command (for Linux) that eG Enterprise provides, from the Windows PowerShell / Linux Shell prompt (as the case may be) of the target desktop. The script/command will automatically install and start the VM agent on that desktop. Also, the agent will be automatically configured to report to the remote agent.
To install an eG agent on a Windows host using the PowerShell script, do the following:
-
In Figure 4, set Command Line (One-liner) as the Installation Method.
-
Then, pick Windows as the Operating System.
-
Next, pick the Windows version and bit-rate from the Environment drop-down. The PowerShell script that corresponds to your specification will then be displayed, as depicted by Figure 3.
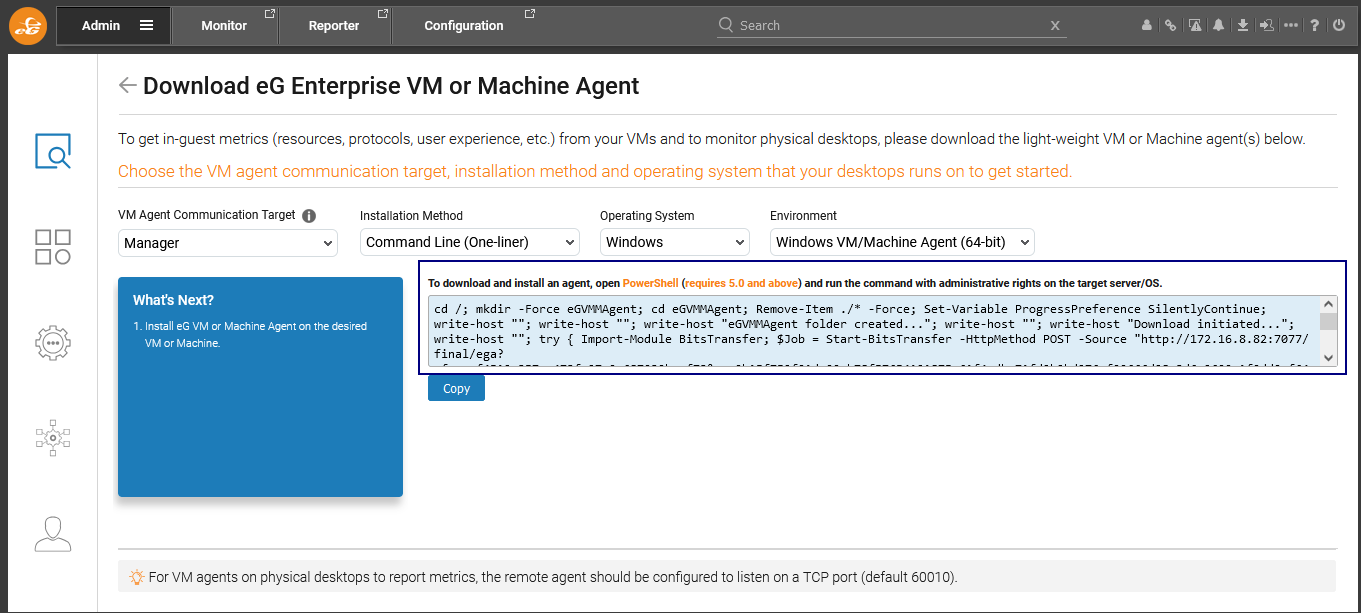
Figure 6 : Installing the VM agent on a Windows desktop by running a PowerShell script on the target desktop
-
Click on the Copy button below the script to copy the script to the clipboard.
-
Next, open the PowerShell prompt on the target desktop, paste the script therein, and run it as an administrator.
-
The script, upon execution, will automatically install, start, and configure the VM agent.
-
Repeat the steps above on each desktop to install the VM agent on it.
Note:
Before attempting to use the Command line (One-liner) option for agent installation on a desktop running on Windows, make sure that PowerShell v5,0 (or above) exists on the target desktop.
To install the eG agent on Linux using the eG-provided Curl command, do the following:
-
In Figure 4, set Command Line (One-liner) as the Installation Method.
-
Then, pick Linux as the Operating System.
-
Next, pick the Linux version and bit-rate from the Environment drop-down. The Curl command that corresponds to your specification will then be displayed, as depicted by Figure 7.
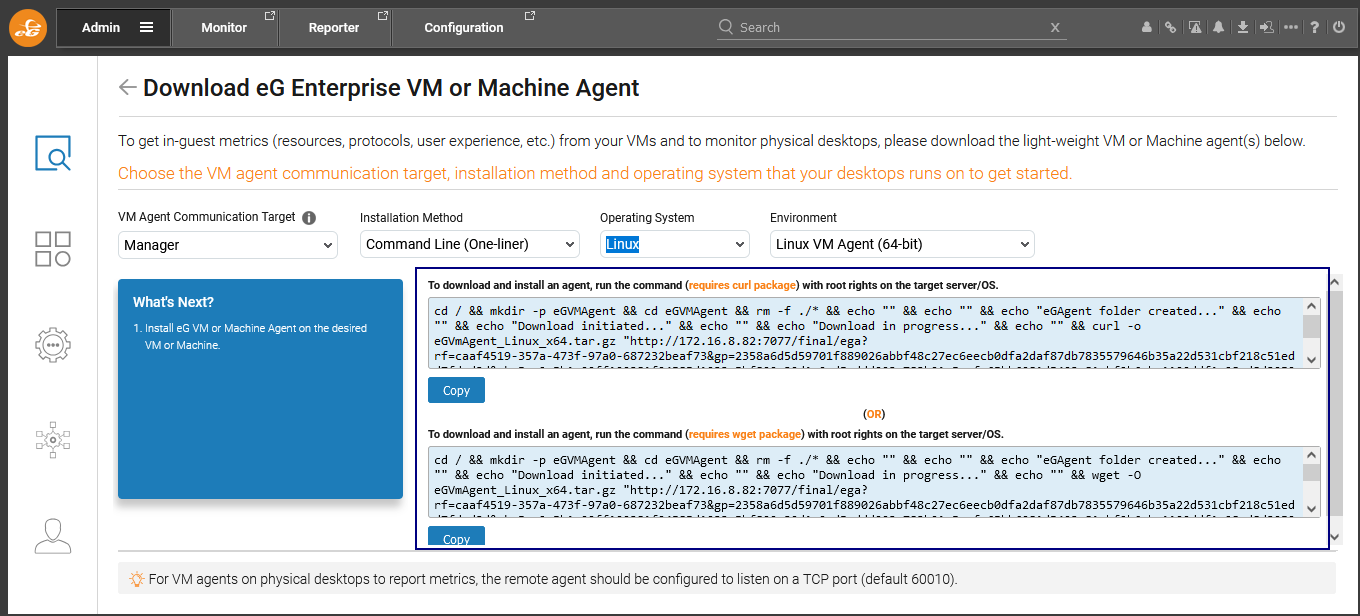
Figure 7 : Installing the eG agent on a Linux host by running a Curl command on the target desktop
-
Click on the Copy button below the command to copy it to the clipboard.
-
Next, open the Shell prompt on the target desktop, paste the command therein, and run it with root user privileges.
-
The command, upon execution, will automatically install and start the VM agent on the target host, and will also auto-configure the eG agent to report to the remote manager.
-
Repeat the steps above on each Linux desktop to install the VM agent on it.
-



