Microsoft Teams - User Experience Report
Use this report to historically analyze the operations performed by an emulated user on Microsoft Teams. By closely analyzing the generated report, administrators can figure out which operation (for e.g., updating chat, updating channel, updating team etc) is the key contributor in degrading the user experience on Microsoft Teams over a period of time.
To generate this report, do the following:
-
Login to eG Reporter.
-
Follow the menu sequence: REPORTS BY FUNCTION -> Domain-specific Reports -> Office 365 Monitoring -> Microsoft Teams -> User Experience
-
Figure 1 will then appear. Using this report, you can engage in user experience analysis on Microsoft Teams that is part of a zone/segment/service. Indicate your choice by picking the one of the following options from the Analyze by list.
- Component:If the Component option is chosen from the Analyze by list, then all components of the chosen Component Type will be listed in the Component list box. From this list box, select the components for which the report is to be generated. If the Component list consists of too many components, then viewing all the components and selecting the ones you need for report generation could require endless scrolling. To avoid this, you can click the
 button next to the Component list. The COMPONENTS pop up window will then appear using which you can view almost all the components in a single interface and select the ones for which the report is to be generated.
button next to the Component list. The COMPONENTS pop up window will then appear using which you can view almost all the components in a single interface and select the ones for which the report is to be generated. - Zone: If the Zone option is chosen from the Analyze by list, then you would be required to select the Zone for which the report is to be generated. In addition, you will also have to indicate whether the report needs to include even those components that are included in the sub-zones of the chosen zone. If this is the case, you will have to set the Include sub-zones flag to Yes.
- Service: Select this option if the components for which a report is to be generated are involved in the delivery of a business service. Then, select a Service.
- Segment: Choose this option if the virtual hosts to be evaluated are part of a segment. Then, pick a Segment for analysis.
- Component:If the Component option is chosen from the Analyze by list, then all components of the chosen Component Type will be listed in the Component list box. From this list box, select the components for which the report is to be generated. If the Component list consists of too many components, then viewing all the components and selecting the ones you need for report generation could require endless scrolling. To avoid this, you can click the
-
Next, select the Component Type for which the report is to be generated.
-
The Components list will then be populated with the components that belong to the chosen Component Type. Select a component of your choice from this list.

-
Provide a report Timeline. You can either select a fixed timeline such as 1 hour, 2 days, etc., or choose the Any option from the Timeline list, and then provide a From and To date/time for report generation.
Note:
For every user registered with the eG Enterprise, the administrator can indicate the maximum timeline for which that user can generate a report. Once the maximum timeline is set for a user, then, whenever that user logs into eG Reporter and attempts to generate a report, the Timeline list box in the report page will display options according to the maximum timeline setting of that user. For instance, if a user can generate a report for a maximum period of 3 days only, then 3 days will be the highest option displayed in the Timeline list - i.e., 3 days will be the last option in the fixed Timeline list. Similarly, if the user chooses the Any option from the Timeline list and proceeds to provide a start date and end date for report generation using the From and To specifications, eG Enterprise will first check if the user's Timeline specification conforms to his/her maximum timeline setting. If not, report generation will fail. For instance, for a user who is allowed to generate reports spanning over a maximum period of 3 days only, the difference between the From and To dates should never be over 3 days. If it is, then, upon clicking the Run Report button a message box will appear, prompting the user to change the From and To specification.
-
In addition to the settings discussed above, this report comes with a set of default specifications. These settings are hidden by default. If you do not want to disturb these default settings, then you can proceed to generate the report by clicking the Run Report button soon after you pick a Measure. However, if you want to view and then alter these settings (if required), click on the
 icon. The default settings will then appear in the MORE OPTIONS drop down window (see Figure 2). The steps below discuss each of these settings and how they can be customized.
icon. The default settings will then appear in the MORE OPTIONS drop down window (see Figure 2). The steps below discuss each of these settings and how they can be customized.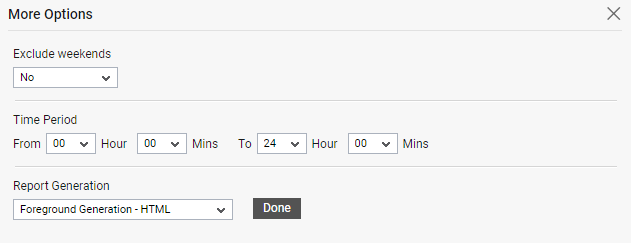
Figure 2 : The default settings for generating the User Experience report
-
If the timeline specified for the report needs to exclude the data collected during the Weekends, then set Exclude weekends to Yes. If not, select No.
Note:
By default, the weekend constitutes Saturday and Sunday. To override this default setting, do the following:
- Edit the eg_report.ini file in the <EG_INSTALL_DIR>\manager\config directory.
- In the [RUM_REPOTRS] section of the file, the EXCLUDE_WEEKEND parameter is set to Saturday, Sunday by default. You can modify this by setting the EXCLUDE_WEEKEND parameter to a comma-separated list of other days of the week - say Friday, Saturday.
- Save the file after making the required changes.
-
Next, specify the start time and end time for report generation against the Time period field.
-
In large environments, reports generated using months of data can take a long time to complete. Administrators now have the option of generating reports on-line or in the background. When a report is scheduled for background generation, administrators can proceed with their other monitoring, diagnosis, and reporting tasks, while the eG manager is processing the report. This saves the administrator valuable time. To schedule background processing of a report, select the Background Save - PDF option from the Report Generation list. In this case, a Report Name text box will appear, where you would have to provide the name with which the report is to be saved in the background. To process reports in the foreground, select the Foreground Generation - HTML option from this list.
Note:
- The Report Generation list will appear only if the EnableBackgroundReport flag in the [BACKGROUND_PROCESS] section of the eg_report.ini file (in the [EG_INSTALL_DIR]\manager\config directory) is set to Yes.
- The default selection in the Report Generation list will change according to the Timeline specified for the report. If the Timeline set is greater than or equal to the number of days specified against the MinDurationForReport parameter in the [BACKGROUND_PROCESS] section of the eg_report.ini file, then the default selection in the Report Generation list will be Background. On the other hand, if the Timeline set for the report is lesser than the value of the MinDurationForReport parameter, then the default selection in the Report Generation list will be Foreground. This is because, the MinDurationForReport setting governs when reports are to be processed in the background. By default, this parameter is set to 2 weeks - this indicates that by default, reports with a timeline of 2 weeks and above will be processed in the background.
-
Click the Done button if any changes were made to the More Options drop down window.
-
Finally, click the Run Report button to generate the report.
-
If the Report type is Foreground Generation - HTML, then Figure 3 will appear as soon as you click the Run Report button.
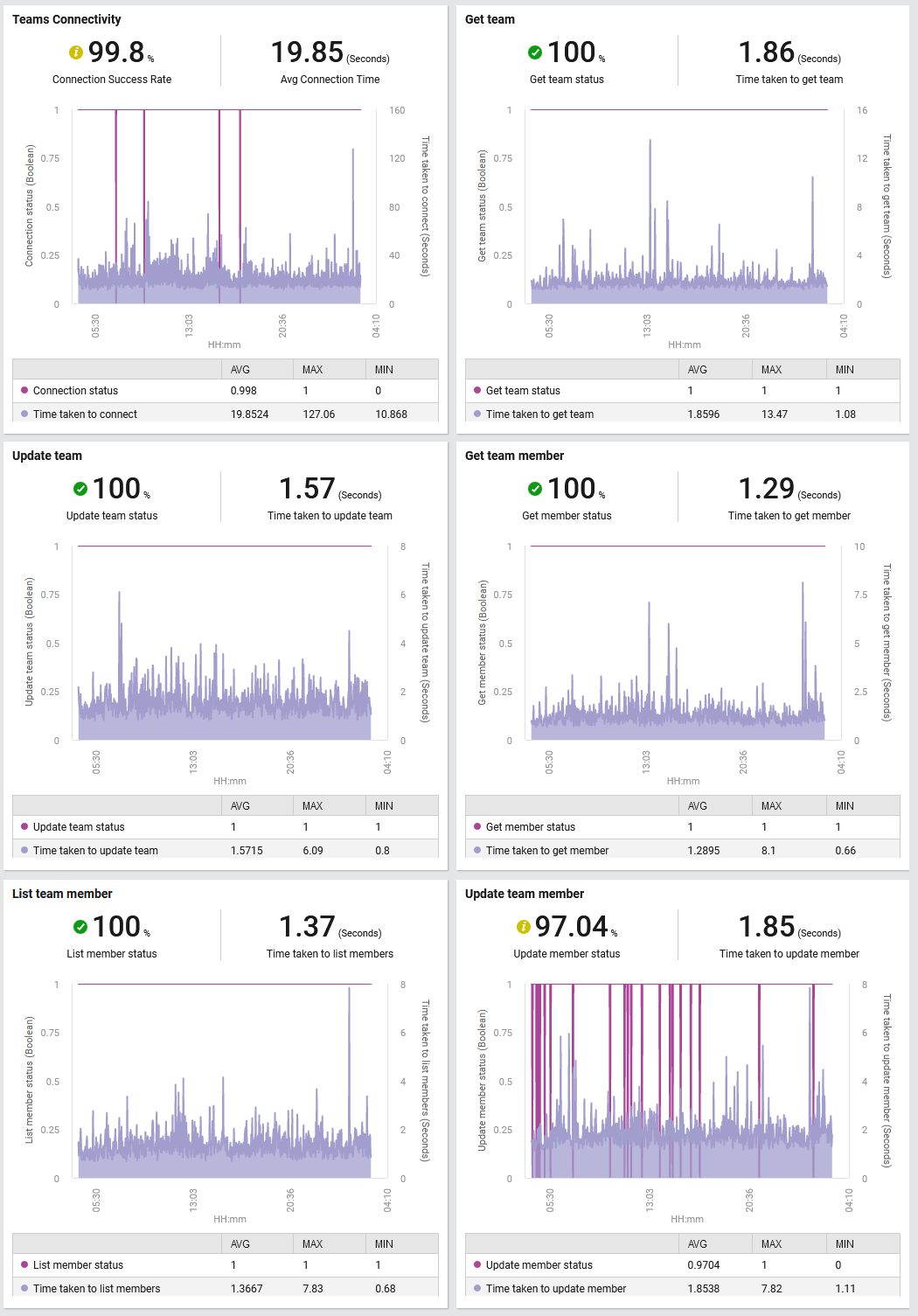
Figure 3 : The generated User Experience report
The generated report (see Figure 3) contains a series of graphs that helps administrators identify when exactly the operations performed on a team, channel and chat failed and what type of operation failed frequently. This would help administrators in troubleshooting issues related to the team/channel/chat operations performed on Microsoft Teams! Let us now briefly discuss on how to intepret these graphs:
-
The Teams Connectivity section (see Figure 3) displays whether Microsoft Teams was accessible or not during the chosen time period, and if so, how long did it take for the users to connect to Microsoft Teams. The Connection Success Rate and the Avg Connection Time measures are obtained using an emulated HTTP request to the portal URL (portal.office.com) over the chosen time period. The graph in this section helps administrators identify sudden/sporadic failures in the connection status of Microsoft Teams. Also, administratros are pointed to the exact time at which users took too long to connect to Microsoft Teams during the chosen time period.
-
A series of graphs (see Figure 3) related to a user emulating an operation performed on a team created on Microsoft Teams helps administrators identify which operation (for e.g., update to the properties of the team, retrieve the member collection of the team, update the role of a member in the team etc) failed frequently and which operation took too long to complete over a chosen time period. By comparing these graphs with the graphs generated for the operations performed on chats and channels, administrators can figure out which type of operation failed frequently during the chosen time period - is it Team operations? or Chat operations? or Channel operations?
-
A series of graphs (see Figure 4) related to a user emulating an operation performed on a chat exchanged using Microsoft Teams helps administrators identify which operation (for e.g., update to the properties of the chat, retrieve the member collection of the chat, update the role of a member in the chat etc) failed frequently and which operation took too long to complete over a chosen time period.
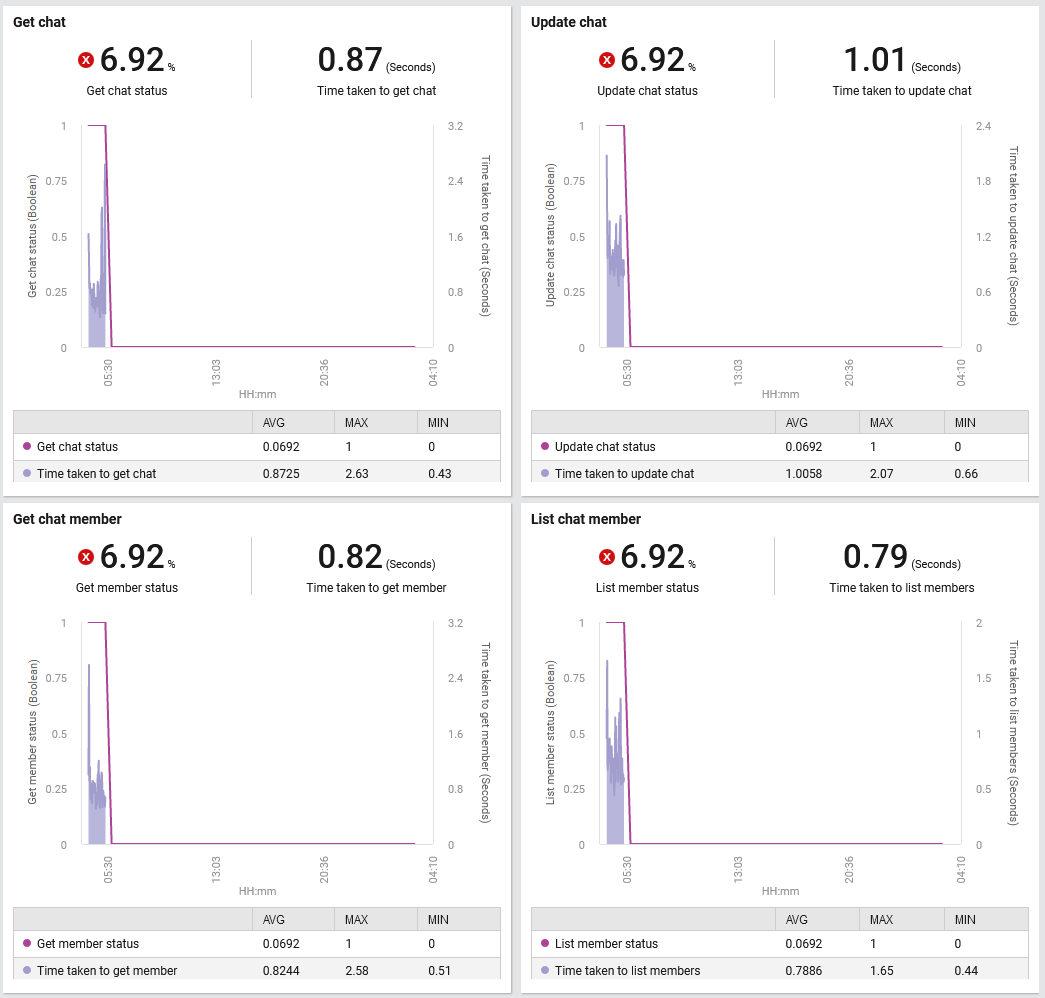
Figure 4 : Graphs displaying the operations performed on a chat exchanged on Microsoft Teams
-
Next is a series of graphs (see Figure 5) related to a user emulating an operation performed on a chat message exchanged using Microsoft Teams. These graphs help administrators identify which operation (for e.g.,sending a new chat message, retrieve the chat message, listing the messages in a chat etc) failed frequently and which operation took too long to complete over a chosen time period. By comparing these graphs with the graphs generated for the operations performed on teams and channels, administrators can figure out which type of operation failed frequently during the chosen time period - is it Team operations? or Chat operations? or Channel operations?
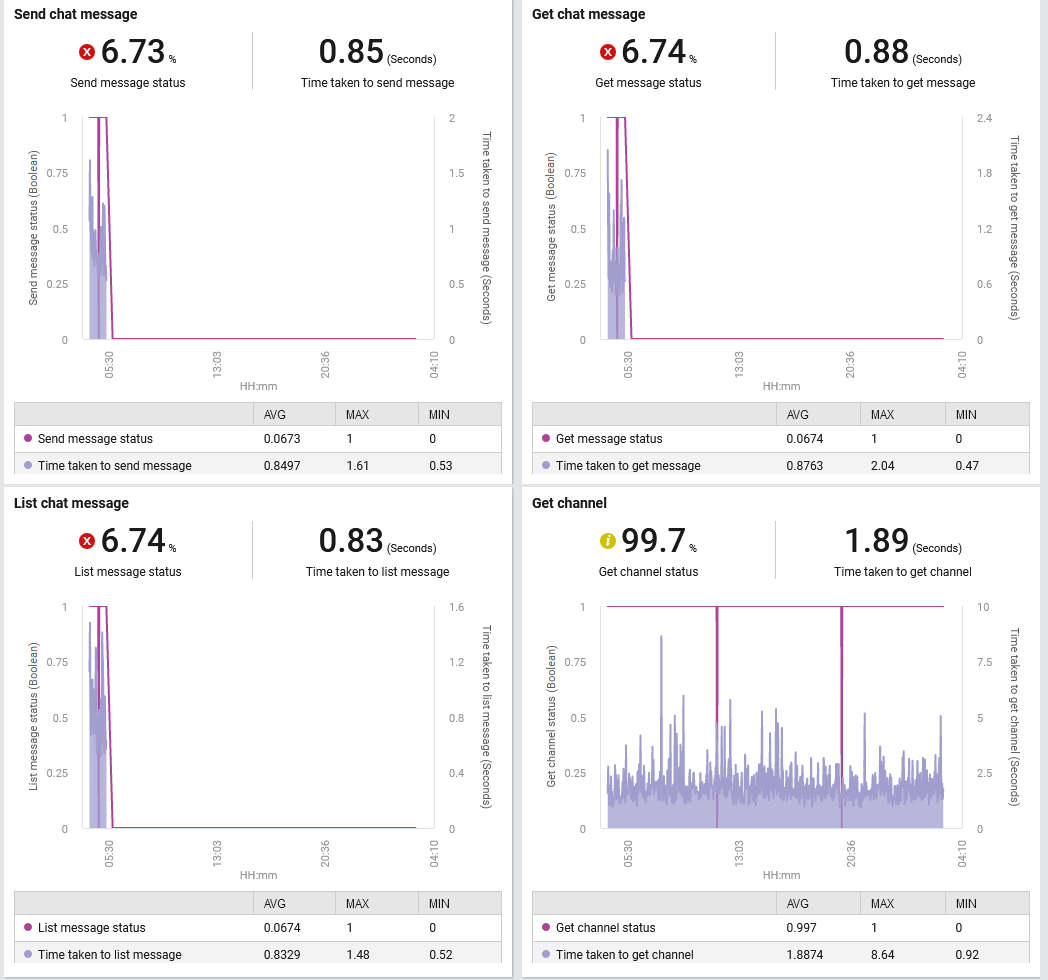
Figure 5 : Graphs displaying the operations performed on chat messages exchanged on Microsoft Teams
-
A series of graphs (see Figure 6) related to a user emulating an operation performed on a channel created on Microsoft Teams helps administrators identify which operation (for e.g., update to the properties of the channel, retrieve the member collection of the channel, update the role of a member in the channel etc) failed frequently and which operation took too long to complete over a chosen time period.

Figure 6 : Graphs displaying the operations performed on channels
-
Next is a series of graphs (see Figure 7) related to a user emulating an operation performed on a message exchanged on a channel created on Microsoft Teams. These graphs help administrators identify which operation (for e.g.,sending a new message on a channel, retrieve the message from a channel, listing the messages in a channel etc) failed frequently and which operation took too long to complete over a chosen time period. By comparing these graphs with the graphs generated for the operations performed on teams and chats, administrators can figure out which type of operation failed frequently during the chosen time period - is it Team operations? or Chat operations? or Channel operations?
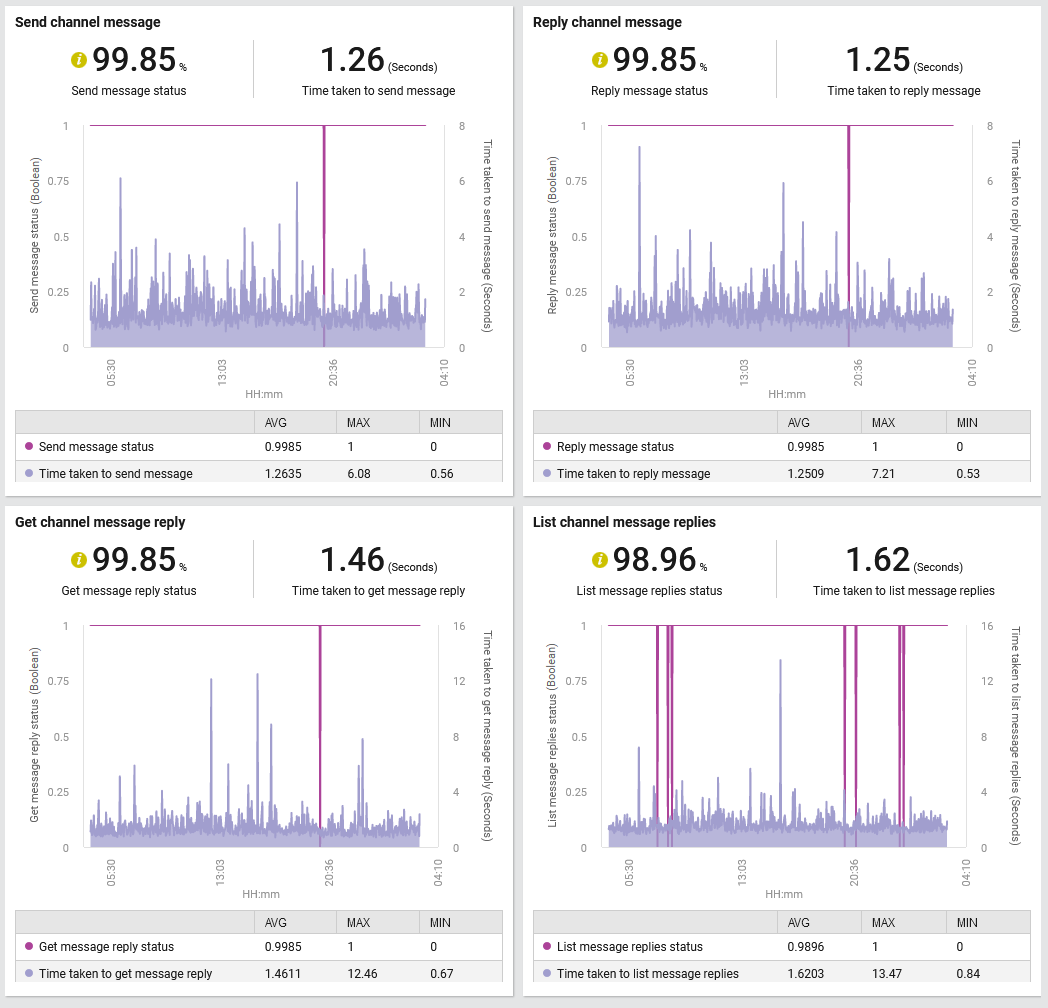
Figure 7 : Graphs displaying the operations performed on messages exchanged on a channel
-



