NetScaler-Virtual Server Uptime Report
Uptime is a key measure of the general health and availability of the virtual servers configured on a Citrix NetScaler appliance. Periodic uptime values that the eG agent reports for target virtual servers can alert you to an unscheduled reboot that might have occurred recently. However, to figure out whether such a reboot was a one-off occurrence and can be ignored, or happens frequently and should be investigated, you need to analyze uptime historically. To enable such an analysis for critical virtual servers on a NetScaler appliance in an IT infrastructure, eG Enterprise provides the NetScaler-Virtual Server Uptime report. The highly available/unavailable virtual servers can be instantly identified and the duration of their unavailability can be quickly determined using this report. Based on this analysis, administrators can isolate those virtual servers that suffered many unexpected reboots and those that experienced prolonged breaks in availability, and can mark those servers for deeper investigation.
To generate this report, do the following:
- Select the Virtual Server Uptime option by following the menu sequence: REPORTS BY FUNCTION -> Domain-specific Reports ->Virtual Applications / Desktops -> NetScaler.
-
When appears, first indicate the Report Type to be generated. For viewing the uptime details of the virtual servers configured on a NetScaler component in a tabular format, choose the Data option. For graphically representing the uptime/downtime of the virtual servers of a chosen NetScaler component, select the Graph option.
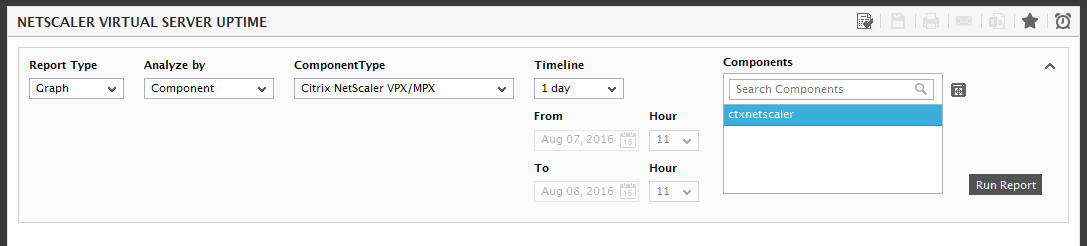
Figure 1 : Specifying the criteria for the NetScaler-Virtual Server Uptime report
-
To ease the pain involved in choosing the components for report generation, eG Enterprise provides an Analyze by list; by selecting an option from this list, you can quickly condense the Systems or Network Devices list and then swiftly identify the components of interest to you. By default, the Component option is chosen from the Analyze by list - this indicates that by default, the Systems and Network Devices list will display all the managed systems and network devices (as the case may be) in the target environment. The other options in the list include:
- Zone: To generate an uptime report for one/more components that are included in a zone, pick the Zone option. A Zone drop-down list will then appear, from which you would have to select the zone to which the components of interest to you belong. An Include Subzone flag also appears. Indicate whether the components present within the sub-zones of the chosen zone are also to be to be considered for report generation, by setting the Include Subzone flag to Yes.
- Segment: If you want to generate an uptime report for one/more components that belong to a segment, select the Segment option from Analyze by, and then pick the Segment from the drop-down list that appears.
- Service: If you want to generate an uptime report for one/more components involved in the delivery of a service, select the Service option from Analyze by, and then pick the required Service from the drop-down list that appears.
- Component: Select this option to choose the component(s) from across all the managed components in the environment.
- By default, the Citrix NetScaler VPX/MPX will appear in the Component Type list.
- The Component list will now be populated with all the components that are managed in your environment for the chosen component type. If the Components list consists of too many components, then viewing all the components and selecting the ones you need for report generation could require endless scrolling. To avoid this, you can click the
 button next to the Components list. A COMPONENTS pop up window will then appear using which you can view almost all the components in a single interface and Select the ones to be included in this report.
button next to the Components list. A COMPONENTS pop up window will then appear using which you can view almost all the components in a single interface and Select the ones to be included in this report. -
Then, specify the Timeline for the graph. You can either provide a fixed time line such as 1 hour, 2 days, etc., or select the Any option from the list to provide a From and To date/time for report generation.
Note:
For every user registered with the eG Enterprise system, the administrator can indicate the maximum timeline for which that user can generate a report. Once the maximum timeline is set for a user, then, whenever that user logs into eG Reporter and attempts to generate a report, the Timeline list box in the report page will display options according to the maximum timeline setting of that user. For instance, if a user can generate a report for a maximum period of 3 days only, then 3 days will be the highest option displayed in the Timeline list - i.e., 3 days will be the last option in the fixed Timeline list. Similarly, if the user chooses the Any option from the Timeline list and proceeds to provide a start date and end date for report generation using the From and To specifications, eG Enterprise will first check if the user's Timeline specification conforms to his/her maximum timeline setting. If not, report generation will fail. For instance, for a user who is allowed to generate reports spanning over a maximum period of 3 days only, the difference between the From and To dates should never be over 3 days. If it is, then, upon clicking the Run Report button a message box will appear, prompting the user to change the From and To specification.
-
In addition to the settings discussed above, this report comes with a set of default specifications. These settings are hidden by default. If you do not want to disturb these default settings, then you can proceed to generate the report by clicking the Run Report button soon after you pick one/more Systems or Network Devices for report generation. However, if you want to view and then alter these settings (if required), click on the
 icon. The default settings will then appear in the MORE OPTIONS drop down window (See Figure 2). The steps below discuss each of these settings and how they can be customized.
icon. The default settings will then appear in the MORE OPTIONS drop down window (See Figure 2). The steps below discuss each of these settings and how they can be customized. 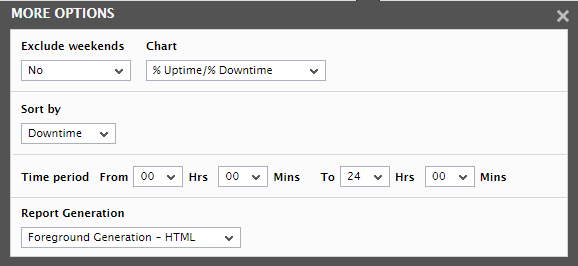
Figure 2 : The default settings for generating the NetScaler Virtual Server Uptime reports
-
If the timeline specified for the report needs to exclude the data collected during the Weekends, then set Exclude weekends to Yes. If not, select No.
Note:
You can configure the days of the week that need to be considered as a ‘weekend’ using the Days parameter in the[EXCLUDE_WEEKEND] section in the eg_report.ini file (in the <EG_INSTALL_DIR>\manager\config directory). The Days parameter is set to Saturday,Sunday by default. To change this weekend specification, enter two other days of the week against the Days parameter.
- If the Report Type is Data, then, a Show Details flag will appear set to No by default. This indicates that, by default, the resulting Data report will not provide details regarding downtime. To view the downtime details , set the Show Details flag to Yes.
- If the Report Type you have chosen is Graph, then a Chart drop-down list will appear from which you can select how uptime/downtime should be represented in the graph - as a percentage? or in hours?. If the %Uptime/%Downtime option is chosen, then the resulting graph will plot the percentage of time for which the selected components have been up/down. On the other hand, if the Uptime/Downtime option is selected, then the graph will plot the total number of hours for which the chosen components have been up/down.
- Next, select the data on the basis of which the report should be sorted. By default, the Downtime option is chosen from the Sort by list.
-
Next, indicate the report Timeperiod.
Note:
By default, the Timeperiod is set to 24 hours. Accordingly, the From and To parameters in the [timeframe] section of the eg_report.ini file (in the <EG_INSTALL_DIR>\manager\config directory) are set to 00:00 and 24:00 respectively. If need be, you can override this default setting by configuring a different timeframe against the From and/or To parameters.
-
In large environments, reports generated using months of data can take a long time to complete. Administrators now have the option of generating reports on-line or in the background. When a report is scheduled for background generation, administrators can proceed with their other monitoring, diagnosis, and reporting tasks, while the eG manager is processing the report. This saves the administrator valuable time. To schedule background processing of a report, you can either select the Background Save - PDF option or the Background Save - CSV option from the Report Generation list. In this case, a Report Name text box will appear, where you would have to provide the name with which the report is to be saved in the background. To process reports in the foreground, select the Foreground Generation - HTML option from this list.
Note:
- The Report Generation list will appear only if the EnableBackgroundReport flag in the [BACKGROUND_PROCESS] section of the eg_report.ini file (in the [EG_INSTALL_DIR]\manager\config directory) is set to Yes.
- The default selection in the Report Generation list will change according to the Timeline specified for the report. If the Timeline set is greater than or equal to the number of days specified against the MinDurationForReport parameter in the [BACKGROUND_PROCESS] section of the eg_report.ini file, then the default selection in the Report Generation list will be Background Save - PDF. On the other hand, if the Timeline set for the report is lesser than the value of the MinDurationForReport parameter, then the default selection in the Report Generation list will be Foreground. This is because, the MinDurationForReport setting governs when reports are to be processed in the background. By default, this parameter is set to 2 weeks - this indicates that by default, reports with a timeline of 2 weeks and above will be processed in the background.
- Finally, click the Run Report button.
-
If the Report Type is Graph, and the option chosen from the Report Generation list is Foreground Generation - HTML, then clicking the Run Report button will reveal a bar graph (see Figure 3) depicting the uptime and downtime of the chosen components. From this graph, you can easily identify the components that have been unavailable during the specified Timeline, and the duration of the unavailability.
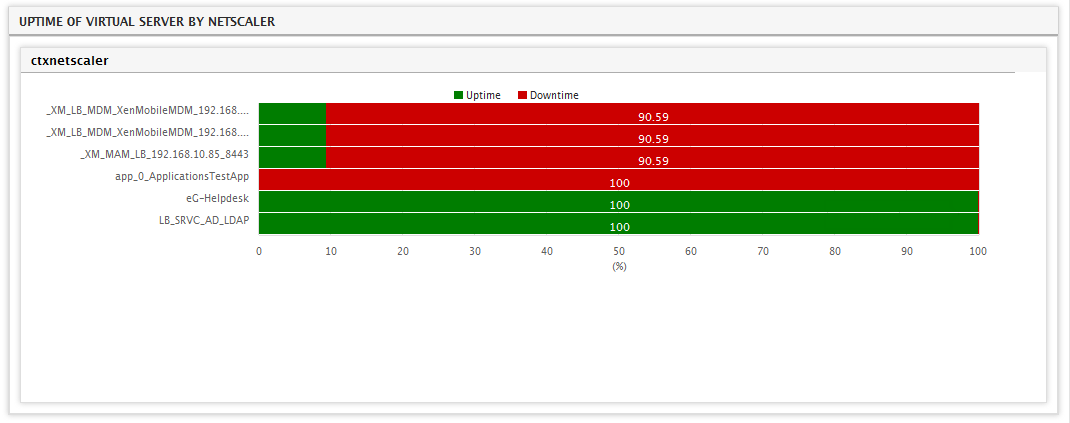
-
Clicking on the bar corresponding to any of the components displayed in Figure 3 will invoke Figure 4 which will allow you to zoom into the uptime details of that particular component. Besides providing a pie chart that depicts the percentage uptime and downtime of the chosen component, Figure 4 also provides the following useful information:
- The total duration for which the chosen component was up and running during the specified Timeline;
- The percentage uptime of the component;
- The total duration for which the chosen component was down during the specified Timeline;
- The percentage downtime of the component;
-
A Downtime Details section that indicates the following for the chosen component:
- The exact time at which the component was down
- The exact time at which the component was up
-
The duration for which the component remained down;

- Using the Uptime Details page, you can figure out when exactly the virtual server was down.
-
If the Report Type is Data, and the option chosen from the Report Generation list is Foreground Generation - HTML, then clicking on the Run Report button will reveal Figure 5. For every virtual server of the chosen component, the Data report reveals the total uptime, total downtime, percentage uptime, percentage downtime, and the details. Virtual servers with high uptime/downtime can be instantly isolated using this report. Since the Show details flag is set to No by default for the Data report, Figure 5 will not include a separate section providing the exact time at which the virtual server was down/up. To view the downtime details of a virtual server, you will have to click on the
 icon under the Details column corresponding to that particular virtual server. This icon will appear only if that particular virtual server was down at least once during the specified Timeline.
icon under the Details column corresponding to that particular virtual server. This icon will appear only if that particular virtual server was down at least once during the specified Timeline. 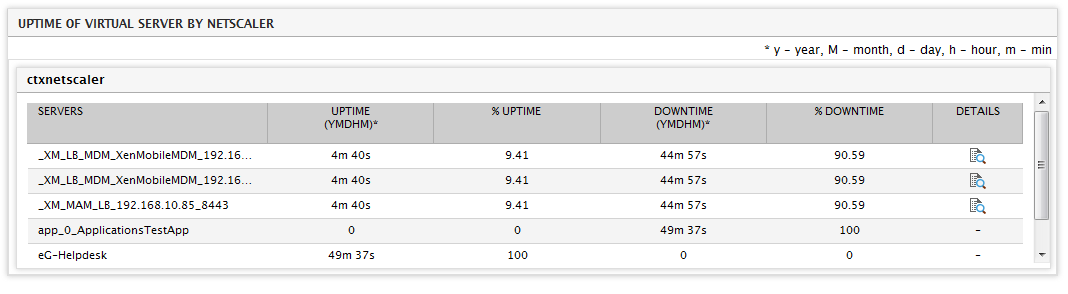
-
Figure 6 will then appear providing the downtime information of a chosen virtual server in a separate window.
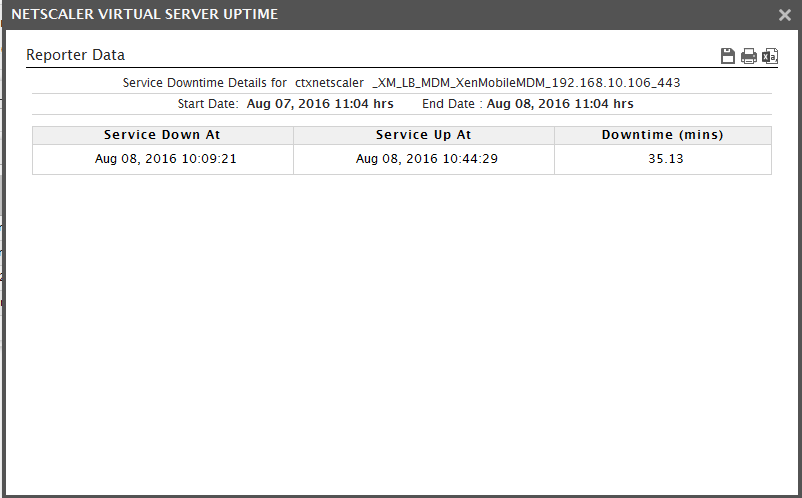
Figure 6 : The Reboot Details appearing in a separate window
-
If the Show Details flag is set to Yes instead, then the downtime details available in Figure 7 will be provided as part of the original report itself as depicted below.
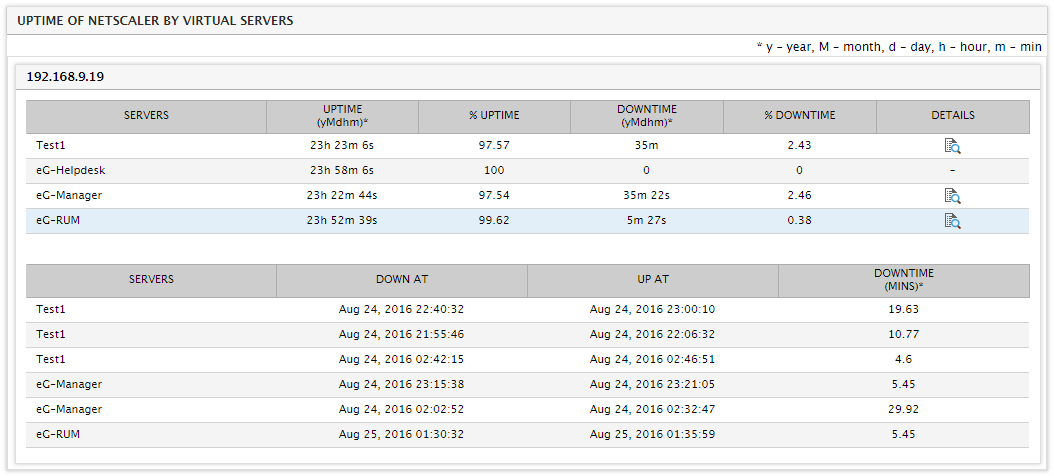
Figure 7 : The downtime details as part of the generated report
- On the other hand, if the Background Save - PDF option is chosen from the Report Generation list, then clicking on the Run Report button will not generate the report and display it in this page for your benefit. Instead, a message indicating that the report is being processed in the background will appear. This will be accompanied by a link that will lead you to the page that lists all the reports that are being processed in the background, and their current status. If background report generation fails for a report, you can regenerate that report using this page, or can even delete that report if need be. On the other hand, if background processing successfully completes for your report, then, you can view a PDF of the report by clicking on the
 icon in that page.
icon in that page.



