Managing VMware AirWatch
eG Enterprise cannot auto-discover the VMware AirWatch component. This implies that you need to manually add the component for monitoring. The steps for manually adding the VMware AirWatch component are detailed below:
-
Log into the eG administrative interface.
-
The Components page will then appear. In the Components page, select VMware AirWatch as the Component type and click the Add New Component button.
-
Figure 1 will then appear.

-
Specify the Host IP/Name of the VMware Workspace ONE UEM Console URL and the Nick name for the VMware AirWatch component.
-
Since the VMware AirWatch component can be monitored only in an agentless manner, the Agentless check box is enabled by default.
-
Then, set the OS and Mode to Other.
-
Select the Remote agent that will be remotely monitoring the target VMware AirWatch components.
-
Assign an external agent to VMware AirWatch component by choosing an agent from the External Agents text box.
-
Finally, click the Add button to add the VMware AirWatch component for monitoring.
-
Once the VMware AirWatch component is added successfully, you will be again redirected to the Components at a Glance page (see Figure 2). Using the options provided in the Components page, you can modify, unmanage or delete the newly added component. In addition, you can also configure the tests, set thresholds and maintenance policies, and change the IP address.

Figure 2 : List of VMware AirWatch components added for monitoring
-
To collect the performance metrics, you may need to manually configure the tests that are mapped to the VMware AirWatch component. To configure the tests that need manual configuration, click on the
 icon in Figure 2. This will lead you to the Specific Test Configuration page where the unconfigured tests for the VMware AirWatch component will be listed in the Unconfigured Tests list box.
icon in Figure 2. This will lead you to the Specific Test Configuration page where the unconfigured tests for the VMware AirWatch component will be listed in the Unconfigured Tests list box.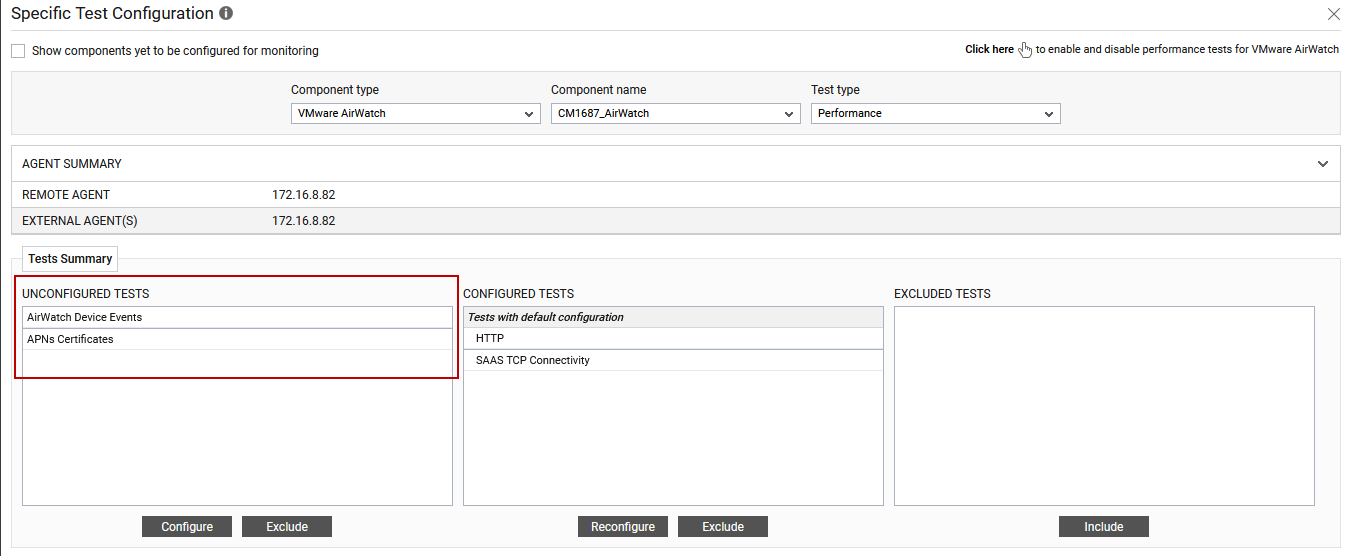
Figure 3 : Unconfigured tests for the VMware AirWatch component
-
Now, click on any test to configure it. For instance, click on the AirWatch Device Events test to configure it. will appear.

Figure 4 : Configuring the AirWatch Device Events test
-
Once the test is configured, you will be prompted to configure APNs Certificates test.

Figure 5 : Configuring the APNs Certificates test
-
Once all the tests are configured, switch to the Monitor tab to view the performance metrics reported by the tests.
Click on the Add Component button in the right corner of the Components at a Glance page that appeared or follow the Infrastructure -> Components -> Add/Modify menu sequence.



