Configuring the AWS AppStream Logon Simulator to Perform the Simulation
Once the Pre-requisites for Using the AWS AppStream Logon Simulator are fulfilled, follow the steps detailed below to get the simulator up and running.
-
Log into the eG administrative interface.
-
Add a dedicated external agent for the purpose of the simulation. For that, follow the Agents -> External Agents menu sequence and click on the Add New Agent button. Then, specify the IP address/host name of the system that is hosting the dedicated external agent, and also provide a Nick name for the agent (see Figure 1).
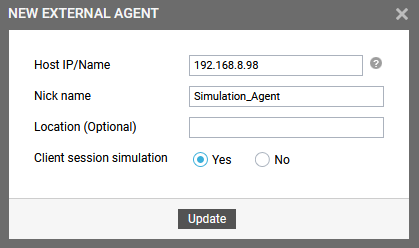
Figure 1 : Adding a dedicated external agent for the simulation
Note:
A single eG external agent can be used to run different types of simulations (for e.g., Citrix logon simulation, VMware Horizon logon simulation, client session simulation etc).
-
If you wish to specify the location of the external agent, then, you can do so using the Location text box.
-
Also, make sure that the Client session simulation flag is set to Yes for the agent.
-
Finally, click the Update button in Figure 1 to save the changes.
-
Once this external agent is started, it simulates the entire logon process by periodically running an AWS AppStream Logon Simulator test. It is this test that serves as the eG AWS AppStream Logon Simulator. Since this test is mapped to an AWS AppStream Logon Simulator component, you now need to manage a component of that type. For this, follow the Infrastructure -> Components -> Add/Modify menu sequence, and then pick AWS AppStream Logon Simulator from the list of Component types. Then, click Add New Component. When Figure 2 appears, add an AWS AppStream Logon Simulator using any IP address or Nick name you want.
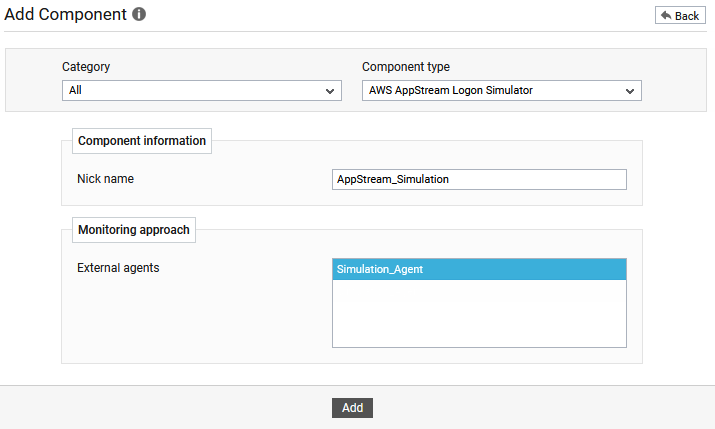
-
When adding, make sure you assign the dedicated external agent, which you had previously installed and configured for the sole purpose of this simulation, to the simulator component.
-
Click the Add button in Figure 2 to add the component. Once the component is successfully added, you will be redirected to the Components page (see Figure 3). Using the options provided in the Components page, you can modify, unmanage or delete the newly added component. In addition, you can also configure the tests, set thresholds and maintenance policies, and change the IP address.

Figure 3 : Listing the newly added AWS AppStream Logon Simulator component
-
To collect the performance metrics, you may need to configure the tests that are mapped to the AWS AppStream Logon Simulator component. To configure the tests that need manual configuration, click on the
 icon in Figure 3.
icon in Figure 3. -
Figure 4 then appears where the list of unconfigured tests will be listed in the UNCONFIGURED TESTS list box.
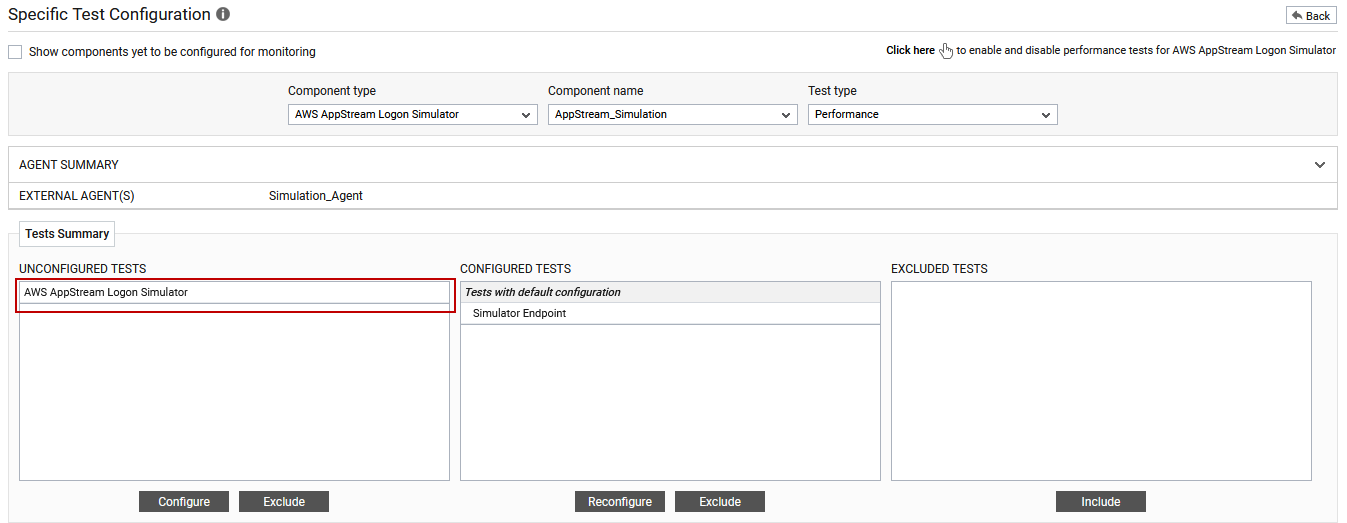
Figure 4 : The list of unconfigured tests for AWS AppStream Logon Simulator
-
Click the AWS Appstream Logon Simulator test that is awaiting configuration.
-
Figure 5 then appears.
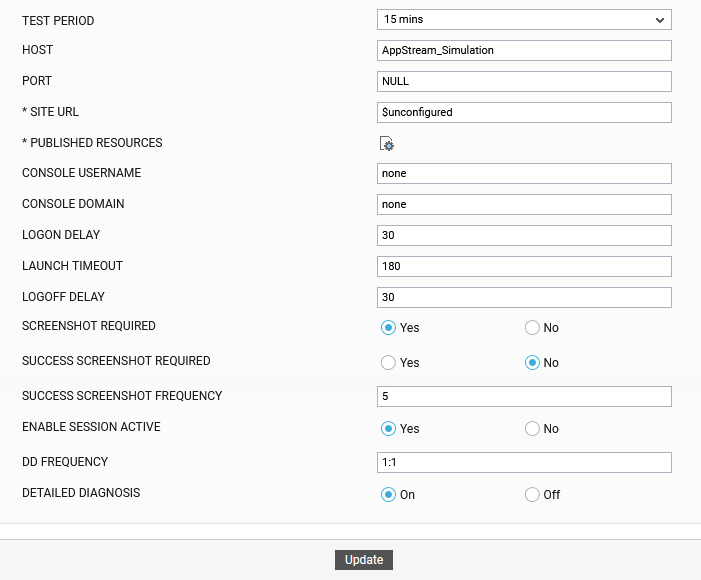
Figure 5 : Configuring the AWS AppStream Logon Simulator test
-
To know how to configure the test, refer to the Analyzing the Simulation Results .
-
Once all parameters are configured, click the Update button to save the configuration.



