Adding the Oracle Primavera component
eG Enterprise cannot auto-discover an Oracle Primavera. This implies that you need to manually add the component for monitoring. The steps for manually adding the Oracle Primavera component are detailed below:
-
Log into the eG administrative interface.
-
The Components page will then appear. In the Components page, select Oracle Primavera as the Component type and click the Add New Component button.
-
Figure 1 will then appear.
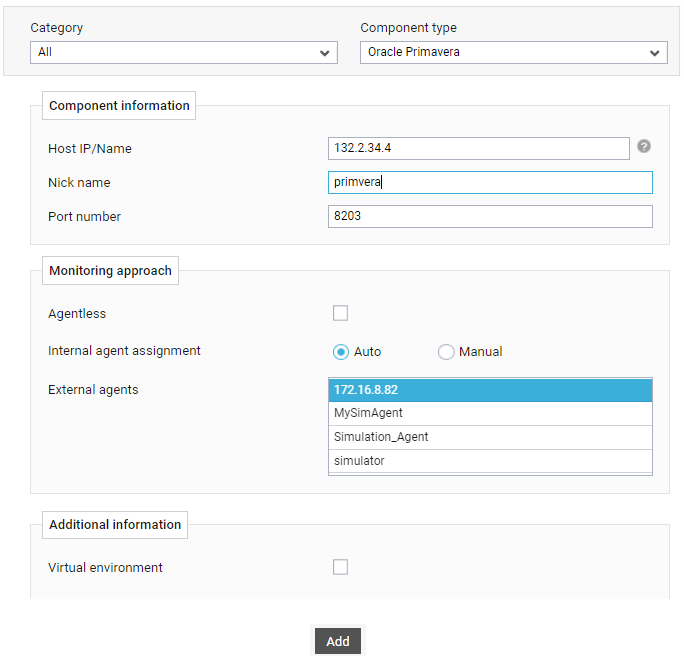
-
Specify the Host IP/Name and the Nick name for the Oracle Primavera component.
-
Next, select the External agent that will monitor the target Oracle Primavera component.
-
Finally, click the Add button to register the changes
-
Once the Oracle Primavera component is added successfully, you will be again redirected to the Components page (see Figure 2). Using the options provided in the Components page, you can modify, unmanage or delete the newly added component. In addition, you can also configure the tests, set thresholds and maintenance policies, and change the IP address.

-
To collect the performance metrics, you may need to manually configure the tests that are mapped to the Oracle Primavera component. To configure the tests that need manual configuration, click on the
 icon in Figure 2. This will lead you to the Specific Test Configuration page where the unconfigured tests for the Oracle Primavera component will be listed in the Unconfigured Tests list box.
icon in Figure 2. This will lead you to the Specific Test Configuration page where the unconfigured tests for the Oracle Primavera component will be listed in the Unconfigured Tests list box.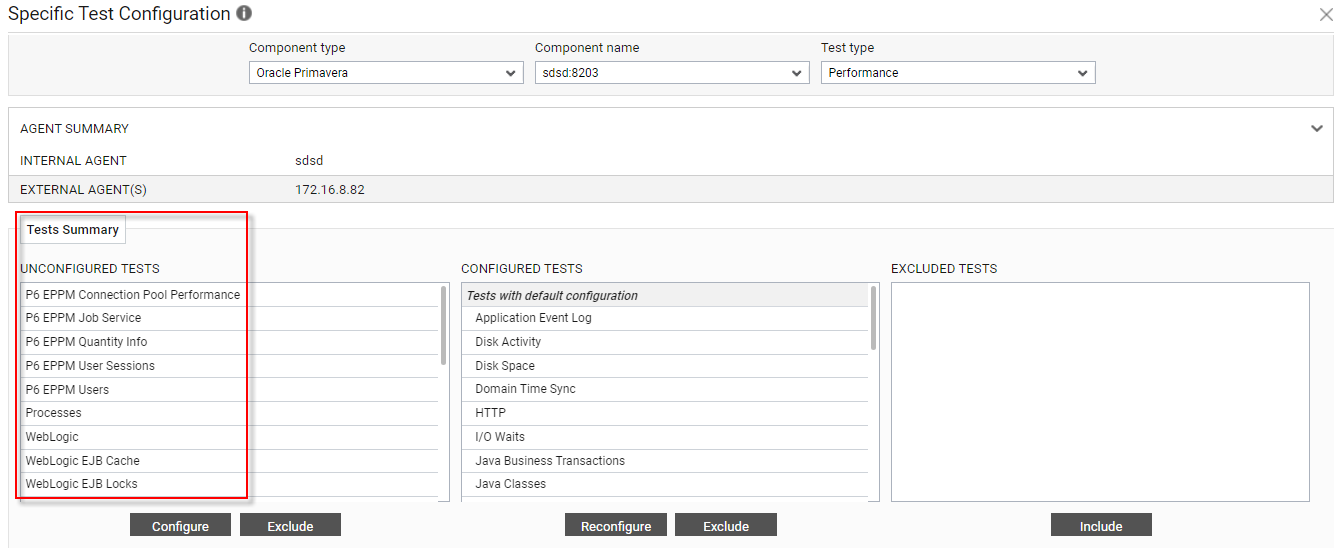
Figure 3 : Unconfigured tests for the Oracle Primavera component
-
Now, click on any P6-EPPM related tests to configure it. To know how to configure P6-EPPM related tests, refer to Monitoring Oracle Primavera
-
To configure WebLogic Applications related tests which are - WebLogic Servlets Test and WebLogic Web ApplicationsTest, refer to Monitoring the WebLogic Application Server:
-
To configure HTTP Test, refer to Monitoring Apache Web Server Test.
-
To configure WebLogic Container related tests which are - WebLogicTest, WebLogic JTA Test, WebLogic Server Test, WebLogic Thread PoolsTest, WebLogic Work ManagersTest, WL Security Test, refer to Monitoring the WebLogic Application Server:
-
Once all the tests are configured, switch to the Monitor tab to view the performance metrics reported by the tests.
Click on the Add Component button in the right corner of the Components at a Glance page that appeared or follow the Infrastructure -> Components -> Add/Modify menu sequence.



